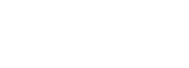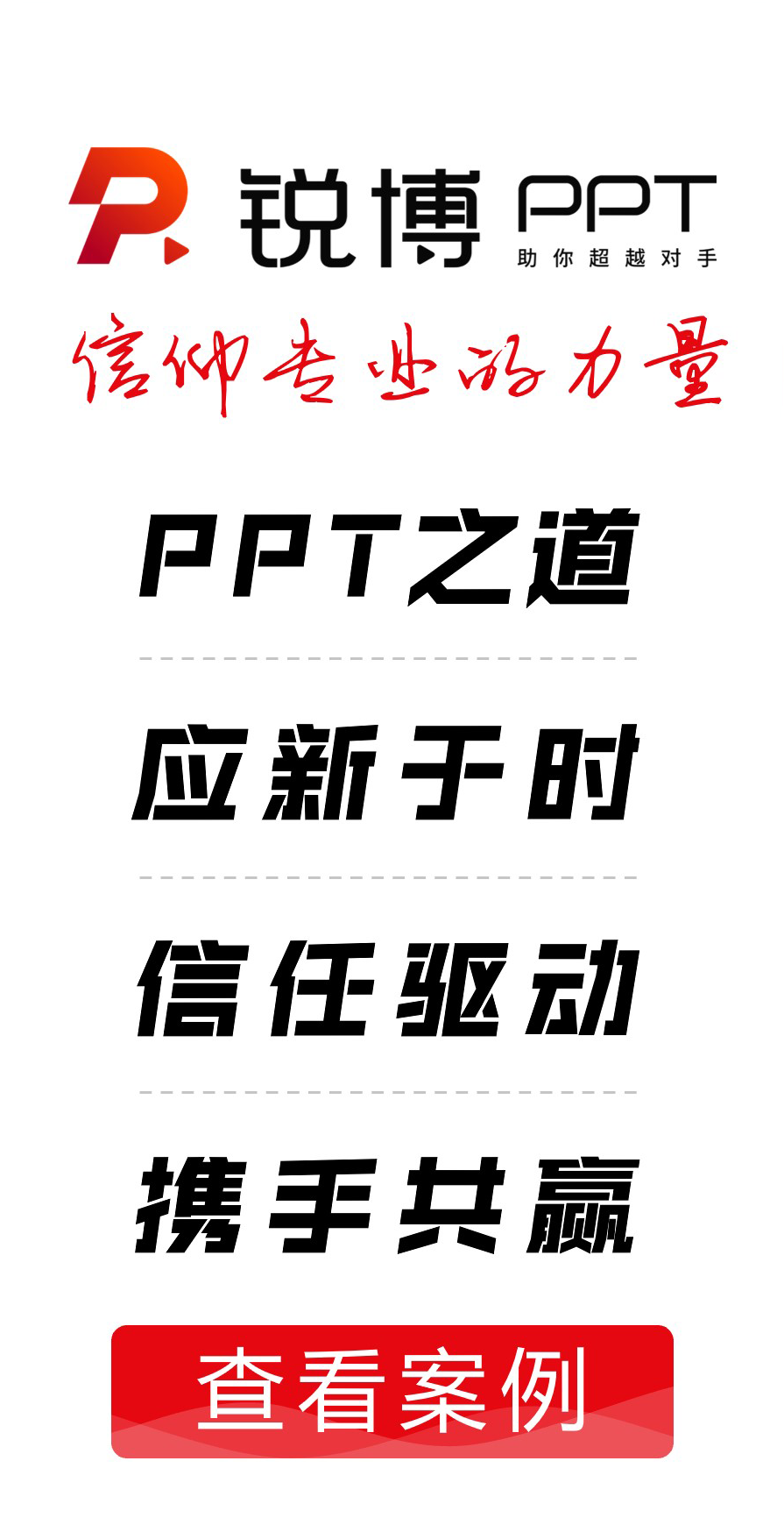1、快速放映:無需點(diǎn)擊菜單欄中“觀看放映”選項(xiàng),直接按F5 鍵,幻燈片就開始放映。
2、快速停止放映:除了按“ESC”鍵外還可以按“-”鍵,快速停止放映。
3、任意進(jìn)到第n 張幻燈片:在放映中如果你想回到或進(jìn)到第n 張幻燈片,怎樣操作能快速實(shí)現(xiàn)?此時你只要按數(shù)字n,再同時按“+”和回車鍵,就可以實(shí)現(xiàn)。
4、快速顯示黑屏,或從黑屏返回到幻燈片放映:在放映中如果你想顯示黑屏,此時你只要按一下B 或者“.”鍵,就可以實(shí)現(xiàn)。此時再重復(fù)按一下B 或者“.”鍵,又可從黑屏返回到幻燈片放映。
5、顯示白屏,或從白屏返回到幻燈片放映:按W或者“,”鍵,就可以從放映狀態(tài)切換到顯示白屏,再重復(fù)按一下W或者“,”鍵,又可從白屏返回到幻燈片放映。
6、隱藏和顯示鼠標(biāo)指針:放映時鼠標(biāo)指針老是出現(xiàn)在畫面上可能會讓人感覺不舒服,此時按CTRL+H就可以隱藏鼠標(biāo)指針;反過來按CTRL+A 隱藏的鼠標(biāo)指針又會重現(xiàn)。
7、返回到第一張幻燈片:你只要同時按住鼠標(biāo)的左右鍵2秒以上,就可以從任意放映頁面快速返回到第一張幻燈片。
8、暫?;蛑匦麻_始自動幻燈片放映:對于自動放映的幻燈片,如果你想暫?;蛘咧匦麻_始自動放映,此時只要按S或者“+”鍵就可以實(shí)現(xiàn)。
9、放映過程中也可以在幻燈片上書寫:a)在幻燈片的放映過程中,有可能要在幻燈片上寫寫劃劃,例如畫一幅圖表或者在字詞下面劃線加注重號。這時可以利用PPT所擁有的虛擬注釋筆,在作演示的同時也可以在幻燈片上作標(biāo)記。b)使用注釋筆方法:首先在幻燈片放映窗口中單擊鼠標(biāo)右鍵,出現(xiàn)圖5,再依次選擇“指針選項(xiàng)”、“繪圖筆”即可,用畫筆完成所需動作之后,再按ESC 鍵退出繪圖狀態(tài)。
10、在幻燈片放映過程中顯示快捷方式:在放映PPT 幻燈片時如果你忘記了快速快捷方式,你只需按下F1(或SHIFT+?),就會出現(xiàn)一個幫助窗口,參照其中的內(nèi)容。
11、在PPT當(dāng)中把圖片裁剪成任意的形狀:首先利用“繪圖”工具欄畫一個想要裁剪的圖形,如橢圓。選中橢圓后單擊“繪圖”工具欄上“填充顏色”按鈕右側(cè)黑三角,從列表菜單中單擊“填充效果”命令。打開選擇“圖片”選項(xiàng)卡,單擊(選擇圖片)按鈕,從“選擇圖片”對話框中找到合適的圖片,單擊(插入)按鈕后返回到“填充效果”對話框最后單擊(確定)按鈕后退出。此圖片當(dāng)作橢圓圖形的背景出現(xiàn),改變了原來的矩形形狀,獲得了滿意的裁剪圖片效果
12、從已有PPT文檔中提取母板:1)用PPT打開已有的PPT文檔2)點(diǎn)擊視圖→母板→幻燈片母板3 )點(diǎn)擊文件→另存為,在“保存類型”中選擇“演示文稿設(shè)計(jì)模版”(文件后綴名為.pot)
13、 有關(guān)PPT模板設(shè)計(jì): PPT封面模板、背景模板以及正文中圖表模板
在封面模板的設(shè)計(jì)中,要充分考慮以下幾個因素:(1)所討論的主題特點(diǎn);(2)所處的行業(yè)特點(diǎn);(3)所面向的受眾群體。
背景模板盡量簡潔流暢、色澤選擇能突出你的內(nèi)容。記?。汉帽尘笆菫榱送怀瞿銏?bào)告的內(nèi)容。千萬要預(yù)防這種抱怨:“聽了整整一個下午,就沒記住那位專家到底講了什么,晃在我眼前的盡是美麗的圖片。”
正文圖表模板的選擇要注意的:好的PPT片絕對不能是整片都是文字,否則你的報(bào)告可就要渣了!記住能把文字變?yōu)閳D表的都要變?yōu)閳D表,當(dāng)然也別因?yàn)楸緳谀刻峁┝舜罅康木缊D表模板就可以濫用.
14 在演示文稿中插入表格的方法:
1)插入Word表格
單擊“插入”?“圖片”?“Microsoft Word表格”后,在“插入表格”對話框上設(shè)定行、列數(shù),然后單擊“確定”。仔細(xì)觀察菜單、工具欄等后不難發(fā)現(xiàn),此時,相當(dāng)于(調(diào)用)進(jìn)入了Word。表格的編輯方法與在Word中一樣。編輯完成后,在表格外任意處單擊,即返回PPT。若需再次編輯該表格,則在其上雙擊,即可進(jìn)入Word。
2)插入PPT表格
若(創(chuàng)建)插入新幻燈片時,選用了“表格”版式,則在“雙擊此處添加表格”處雙擊后,在“插入表格”對話框上設(shè)定行、列數(shù),然后單擊“確定”。表格即創(chuàng)建完成。借助“表格和邊框”工具欄,表格的編輯方法與Word中編輯表格的方法基本相同。
3)插入Word表格新方法
a)將Word文件中的表格復(fù)制到剪貼板上。
b)將光標(biāo)移至需插入Word表格的幻燈片(在PPT中),單擊“插入”?“對象”,再在“插入對象”對話框上,選中“新建”單選框(默認(rèn)選項(xiàng));在“對象類型”框中選中“Microsoft Word文檔”,然后單擊“確定”。
c)將Word表格直接粘貼進(jìn)幻燈片上的Word文檔框即可。此后的編輯方法與Word中的編輯方法相同。
15、Flash動畫“閃”在PPT中的四種方法:
一、使用“Shockwave Flash Object”控件法
1)運(yùn)行PPT 2000,切換到要插入Flash動畫的幻燈片。
2)單擊“視圖”菜單,在彈出的下拉菜單中單擊“工具欄”,再在彈出的子菜單中單擊“控件工具箱”,便出現(xiàn)“控件工具箱”。
3)單擊“控件工具箱”中的“其他控件”(工具箱中的最后一個按鈕,即上圖中用圈圈住的),彈出ActiveX控件窗口,窗口中列出了系統(tǒng)已經(jīng)安裝的所有ActiveX控件。利用鍵盤上的光標(biāo)控制鍵,在控件列表中找到“Shockwave Flash Object”并單擊,此時系統(tǒng)會自動關(guān)閉控件窗口。
4)將光標(biāo)移動到PPT的編輯區(qū)域中,光標(biāo)變成“十”字形,按下鼠標(biāo)并拖動,畫出適當(dāng)大小的矩形框,這個矩形區(qū)域就是播放動畫的區(qū)域。
5)右單擊矩形框,在出現(xiàn)的快捷菜單中單擊“屬性”,出現(xiàn)“屬性”窗口。
6)單擊“屬性”窗口中的“自定義”一欄,此欄右端便出現(xiàn)一按鈕(上圖中用圈圈定部分)。單擊該按鈕,出現(xiàn)“屬性頁”窗口,在“影片URL ”右側(cè)文本框中輸入“我的文件”Flash動畫的完整路徑(如果Flash動畫與PPT文件處于同一目錄中,也可以只輸入Flash動畫文件名),且必須帶后綴名“.swf”。別的項(xiàng)目采用系統(tǒng)默認(rèn)的即可,最后按“確定” 返回PPT。 7)放映該幻燈片,你所期待的畫面就出現(xiàn)了。
提示:a) 使用該方法的前提是系統(tǒng)中須有“Shockwave Flash Object”控件。這個問題不用擔(dān)心,此控件絕大多數(shù)機(jī)器中都已安裝。
b) 在步驟5中雙擊矩形框也可以打開“屬性”窗口。
c)也可以在“屬性”窗口“Movie”一欄右側(cè)的文本框中直接輸入Flash動畫的路徑而不用步驟6自定義的方式。
d) 設(shè)定的矩形框的大小就是放映時動畫窗口的大小,當(dāng)然它的大小是可以通過拖動矩形框的句柄隨意改變的。Flash動畫播放時,鼠標(biāo)處在Flash播放窗口,響應(yīng)Flash的鼠標(biāo)事件;處在Flash播放窗口外,響應(yīng)PPT的鼠標(biāo)事件。
二、插入對象法
1)運(yùn)行PPT 2000,切換到要插入Flash動畫的幻燈片。
2) 單擊“插入”菜單,在彈出的下拉菜單中單擊“對象”,此時會彈出“插入對象”對話框,選擇“由文件創(chuàng)建”,單擊“瀏覽”,在出現(xiàn)的“瀏覽”對話框中找到“我的文檔”中的“我的文件”并雙擊,F(xiàn)lash動畫的路徑便會出現(xiàn)在“插入對象”對話框中的文本框中,最后單擊“確定”返回PPT。
3)這時,幻燈片上便出現(xiàn)了一個Flash動畫的圖標(biāo),圖標(biāo)的大小和位置,可以根據(jù)需要隨意改變。右單擊該圖標(biāo),在彈出的快捷菜單中單擊“動作設(shè)置”,出現(xiàn)“動作設(shè)置”對話框。
4)激活對象的方式可以為“單擊鼠標(biāo)”也可以是“鼠標(biāo)移動”,本例采用系統(tǒng)默認(rèn)的“單擊鼠標(biāo)”。再選中“單擊鼠標(biāo)”標(biāo)簽中的“對象動作”,最后單擊“確定”,完成激活動畫的設(shè)置,返回PPT。
5)放映該幻燈片,當(dāng)鼠標(biāo)單擊Flash動畫圖標(biāo)時,出現(xiàn)一詢問框,單擊“是”,系統(tǒng)便會調(diào)用Flash程序來播放動畫。
三、插入超級鏈接法
1)運(yùn)行PPT 2000,切換到要插入Flash動畫的幻燈片。
2)在其中建立任意一個對象(如一段文字、一張圖片等)。選中這個對象,單擊“插入”菜單,在彈出的下拉菜單中單擊“超級鏈接”(以上操作也可以換為“右單擊對象,從彈出的快捷菜單中單擊‘超級鏈接’”),此時會彈出“插入超級鏈接”對話框,系統(tǒng)默認(rèn)鏈接到的對象是對話框左側(cè)上部的“原有文件或Web頁”。單擊右側(cè)的“文件”按鈕,在出現(xiàn)的“鏈接到文件”對話框中從“我的文檔”中找到“我的文件”并雙擊,F(xiàn)lash動畫的路徑便自動出現(xiàn)在“插入超級鏈接”對話框中,最后單擊“確定”返回PPT。
3)放映該幻燈片,當(dāng)鼠標(biāo)單擊設(shè)置了超級鏈接的對象時,會出現(xiàn)一詢問框,單擊“確定”,系統(tǒng)便會調(diào)用Flash程序來播放動畫。
四、動作設(shè)置法
1)運(yùn)行PPT 2000,切換到要插入Flash動畫的幻燈片。
2)在其中建立任意一個對象(如一段文字、一張圖片等)。右單擊該對象,在彈出的快捷菜單中單擊“動作設(shè)置”,出現(xiàn)“動作設(shè)置”對話框。
3)激活對象的方式可以為“單擊鼠標(biāo)”也可以是“鼠標(biāo)移動”,例如采用系統(tǒng)默認(rèn)的“單擊鼠標(biāo)”。再選中“超級鏈接到”,單擊右側(cè)朝下的小黑箭頭,彈出一個下拉列表,單擊最下端的“其他文件”,在出現(xiàn)的“超級鏈接到其他文件”對話框中從“我的文檔”中找到“我的文件”并雙擊,F(xiàn)lash動畫的路徑便自動出現(xiàn)在“動作設(shè)置”對話框中,單擊“確定”返回PPT。
4)放映該幻燈片,當(dāng)鼠標(biāo)單擊設(shè)置了動作設(shè)置的對象時,會出現(xiàn)一詢問框,單擊“確定”,系統(tǒng)便會調(diào)用Flash程序來播放動畫。
上述四法,各有長短。方法1雖然設(shè)置較繁瑣,但是動畫直接在PPT窗口中播放,便于控制,流程顯得緊湊;后面3種方法,雖然設(shè)置簡單,但是播放Flash文件時,需啟動Flash程序,播放完還要關(guān)閉Flash程序,流程顯得松散。
16、PPT中插入視頻的三種方法
一、直接播放視頻
這種播放方法是將事先準(zhǔn)備好的視頻文件作為電影文件直接插入到幻燈片中,該方法是最簡單、最直觀的一種方法,使用這種方法將視頻文件插入到幻燈片中后,PPT只提供簡單的[暫停]和[繼續(xù)播放]控制,而沒有其他更多的操作按鈕供選擇。因此這種方法特別適合PPT初學(xué)者.
1)運(yùn)行PPT程序,打開需要插入視頻文件的幻燈片。
2)將鼠標(biāo)移動到菜單欄中,單擊其中的“插入”選項(xiàng),從打開的下拉菜單中執(zhí)行“插入影片文件”命令。
3)在隨后彈出的文件選擇對話框中,將事先準(zhǔn)備好的視頻文件選中,并單擊[添加]按鈕,這樣就能將視頻文件插入到幻燈片中了。
4)用鼠標(biāo)選中視頻文件,并將它移動到合適的位置,然后根據(jù)屏幕的提示直接點(diǎn)選[播放]按鈕來播放視頻,或者選中自動播放方式。
5)在播放過程中,可以將鼠標(biāo)移動到視頻窗口中,單擊一下,視頻就能暫停播放。如果想繼續(xù)播放,再用鼠標(biāo)單擊一下即可。
二、插入控件播放視頻
這種方法就是將視頻文件作為控件插入到幻燈片中的,然后通過修改控件屬性,達(dá)到播放視頻的目的。使用這種方法,有多種可供選擇的操作按鈕,播放進(jìn)程可以完全自己控制,更加方便、靈活。該方法更適合PPT課件中圖片、文字、視頻在同一頁面的情況。
1)運(yùn)行PPT程序,打開需要插入視頻文件的幻燈片。
2)將鼠標(biāo)移動到菜單欄,單擊其中的“視圖”選項(xiàng),從打開的下拉菜單中選中“控件工具箱”,再從下級菜單中選中[其他控件]按鈕。
3)在隨后打開的控件選項(xiàng)界面中,選擇“Windows Media Player”選項(xiàng),再將鼠標(biāo)移動到PPT的編輯區(qū)域中,畫出一個合適大小的矩形區(qū)域,隨后該區(qū)域就會自動變?yōu)閃indows Media Player的播放界面。
4)用鼠標(biāo)選中該播放界面,然后單擊鼠標(biāo)右鍵,從彈出的快捷菜單中選擇“屬性”命令,打開該媒體播放界面的“屬性”窗口。
5)在“屬性”窗口中,在“File Name”設(shè)置項(xiàng)處正確輸入需要插入到幻燈片中視頻文件的詳細(xì)路徑及文件名。這樣在打開幻燈片時,就能通過[播放]控制按鈕來播放指定的視頻了。
6)為了讓插入的視頻文件更好地與幻燈片組織在一起,還可以修改“屬性”設(shè)置界面中控制欄、播放滑塊條以及視頻屬性欄的位置。
7)在播放過程中,可以通過媒體播放器中的[播放]、[停止]、[暫停]和[調(diào)節(jié)音量]等按鈕對視頻進(jìn)行控制。
三、插入對象播放視頻
這種方法是將視頻文件作為對象插入到幻燈片中的,與以上兩種方法不同的是,它可以隨心所欲地選擇實(shí)際需要播放的視頻片段,然后再播放。
1)打開需要插入視頻文件的幻燈片,單擊“插入/對象”命令,打開“插入對象”對話框。
2)選中“新建”選項(xiàng)后,再在對應(yīng)的“對象類型”設(shè)置欄處選中“視頻剪輯”選項(xiàng),單擊[確定]按鈕。
3)PPT自動切換到視頻屬性設(shè)置狀態(tài),執(zhí)行“插入剪輯/Windows視頻”命令,將事先準(zhǔn)備好的視頻文件插入到幻燈片中。
4)執(zhí)行“編輯/選項(xiàng)”命令,打開選項(xiàng)設(shè)置框,在其中設(shè)置視頻是否需要循環(huán)播放,或者是播放結(jié)束后是否要倒退等,單擊[確定]返回到視頻屬性設(shè)置界面。
5)點(diǎn)選工具欄中的視頻[入點(diǎn)]按鈕和[出點(diǎn)]按鈕,重新設(shè)置視頻文件的播放起始點(diǎn)和結(jié)束點(diǎn),從而可以隨心所欲地播放視頻片段。
6)用鼠標(biāo)左鍵單擊設(shè)置界面的空白區(qū)域,就可以退出視頻設(shè)置的界面,返回到幻燈片的編輯狀態(tài)。還可以使用預(yù)覽命令,檢查視頻的編輯效果。
17、Word轉(zhuǎn)換為PPT文檔
如果在PPT中反復(fù)使用Word內(nèi)容,復(fù)制和粘貼非常不便,而且每張幻燈片還要設(shè)置格式,工作量十分巨大。
首先打開Word文檔并按下Crtl+A全部選中,執(zhí)行“復(fù)制”命令。然后啟動PPT,選擇“普通”視圖,再單擊“大綱”標(biāo)簽。隨后將光標(biāo)定位到第一張幻燈片處,執(zhí)行“粘貼”命令,這樣Word文檔中的全部內(nèi)容插入到了第一張幻燈片中。接著,你可以根據(jù)需要進(jìn)行文本格式的設(shè)置,包括字體、字號、字型、字的顏色和對齊方式等。然后將光標(biāo)定位到需要劃分為下一張幻燈片處,直接按回車鍵,即可創(chuàng)建出一張新的幻燈片。如果需要插入空行,按“Shift+Enter”。經(jīng)過調(diào)整,應(yīng)該很快就可以完成多張幻燈片的制作。最后,你還可以使用“大綱”工具欄,利用“升級”、“降級”、“上移”、“下移”等按鈕進(jìn)一步進(jìn)行調(diào)整。比起一張張地進(jìn)行編輯,這種方法自然快得多。
18、幾種不同的視圖狀態(tài)(普通視圖、幻燈片瀏覽視圖、幻燈片放映)之間進(jìn)行快速切換
1)點(diǎn)擊“普通視圖”按鈕時如果按下Shift鍵就可以切換到“幻燈片母版視圖”;再點(diǎn)擊一次“普通視圖”按鈕(不按Shift鍵)則可以切換回來。而如果點(diǎn)擊“幻燈片瀏覽視圖”按鈕時按下Shift鍵就可以切換到“講義母版視圖”。
2)讓PPT在屏幕的左上角顯示幻燈片的縮略圖,這樣就能在編輯的時候預(yù)覽得到的結(jié)果。進(jìn)入“普通視圖”,然后選擇第一個想要顯示的幻燈片。按住Ctrl鍵并點(diǎn)擊“幻燈片放映”按鈕。點(diǎn)擊幻燈片縮略圖進(jìn)行換片,就像進(jìn)行全屏幕幻燈片放映時一樣。
3)按住Ctrl-Shift鍵然后再按各種不同的視圖按鈕:Ctrl-Shift-“普通視圖”按鈕會關(guān)閉左側(cè)的標(biāo)記區(qū)和備注頁,并把幻燈片擴(kuò)充到可用的空間。Ctrl-Shift-“幻燈片瀏覽視圖”按鈕則可以把演示文稿顯示為大綱模式;Ctrl-Shift-“幻燈片放映”按鈕會打開一個“設(shè)置放映方式”對話框。
19、使用動畫效果
動畫效果通常有兩種實(shí)現(xiàn)辦法:按照一定的順序依次顯示對象或者使用運(yùn)動畫面。你可以對整個幻燈片、某個畫面或者某個幻燈片對象(包括文本框、圖表、藝術(shù)字和圖畫等)應(yīng)用動畫效果。不過你應(yīng)該記住一條原則:那就是動畫效果不能用得太多,應(yīng)該讓它起到畫龍點(diǎn)睛的作用;太多的閃爍和運(yùn)動畫面會讓觀眾注意力分散甚至感到煩躁。
1)對一張或幾張幻燈片使用動畫效果,選擇“幻燈片放映” “動畫方案”。可以看到一系列預(yù)定義好的可應(yīng)用于所選幻燈片的動畫效果,如果你已經(jīng)勾選了“自動預(yù)覽”復(fù)選框,只需點(diǎn)擊每個效果名稱就能看到預(yù)覽的動畫效果。
2)對某個幻燈片對象應(yīng)用動畫效果,選定該對象然后從菜單中選擇“幻燈片放映” “自定義動畫”。在“自定義動畫”的任務(wù)窗格中點(diǎn)擊“添加效果”按鈕,然后從彈出的“進(jìn)入”子菜單中選擇你想要的效果。如果想得到更多的選擇,你可以點(diǎn)擊子菜單中的“其他效果”項(xiàng),它會打開一個“添加進(jìn)入效果”的對話框。勾選“預(yù)覽效果”復(fù)選框,然后點(diǎn)擊各種效果查看其具體表現(xiàn)形式。如果你找到一個想要的效果,就點(diǎn)擊“確定”按鈕關(guān)閉該對話框。
應(yīng)用動畫效果后,會發(fā)現(xiàn)在幻燈片對象旁邊多出了幾個數(shù)字標(biāo)記,這些標(biāo)記被用來指示動畫的順序。另外,這些幻燈片對象還會出現(xiàn)在“自定義動畫”任務(wù)窗格的動畫列表中。如果你想改變動畫的顯示順序,就選中某個動畫然后點(diǎn)擊“重新排序”兩側(cè)的方向箭頭;你還可以在列表中選擇一項(xiàng)動畫,然后按“刪除”按鈕來刪除它。
20、繪制路徑
PPT中的“動作路徑”允許你在一幅幻燈片中為某個對象指定一條移動路線。使用“動作路徑”能夠?yàn)槟愕难菔疚母逶黾臃浅2诲e的效果。
如果想要指定一條動作路徑,選中某個對象,然后從菜單中選擇“幻燈片放映” “自定義動畫”。在“自定義動畫”任務(wù)窗格中點(diǎn)擊“添加效果”按鈕。在下拉列表中選擇“動作路徑”然后再選擇一種預(yù)定義的動作路徑,比如“對角線向右上”或者“對角線向右下”。如果你不喜歡子菜單中列出的六種預(yù)置路徑,還可以選擇“更多動作路徑”來打開“添加動作路徑”對話框。確保“預(yù)覽效果”復(fù)選框被選中,然后點(diǎn)擊不同的路徑效果進(jìn)行預(yù)覽。當(dāng)你找到比較滿意的方案,就選擇它并按“確定”按鈕。
PPT也允許你自行設(shè)計(jì)動作路徑。選中某個對象然后從菜單中選擇“添加效果” “動作路徑” “繪制自定義路徑”,然后再從列表中選擇一種繪制方式(如自由曲線)。接著用鼠標(biāo)準(zhǔn)確地繪制出移動的路線。
在添加一條動作路徑之后,對象旁邊也會出現(xiàn)一個數(shù)字標(biāo)記,用來顯示其動畫順序。還會出現(xiàn)一個箭頭來指示動作路徑的開端和結(jié)束(分別用綠色和紅色表示)。你還可以在動畫列表中選擇該對象,然后對“開始”、“路徑”和“速度”子菜單中的選項(xiàng)進(jìn)行調(diào)整(在“自定義動畫”任務(wù)窗格)。
21、各種各樣的小技巧
1)增加更多可取消操作數(shù)。選擇“工具” “選項(xiàng)”,然后點(diǎn)擊“編輯”標(biāo)簽。在“撤銷”區(qū)域的“最多可取消操作數(shù)”字段輸入你想要的數(shù)值(從3到150均可),然后點(diǎn)擊“確定”退出。需要注意的是,當(dāng)你增加PPT的最多可取消操作數(shù)時,它所占用的PC內(nèi)存也會隨之增加。
2)重復(fù)利用你以前的作品。首先,在“幻燈片瀏覽視圖”中顯示當(dāng)前的演示文稿。用鼠標(biāo)點(diǎn)擊你所要插入新幻燈片的位置,選擇菜單中的“插入” “幻燈片從文件”打開一個“幻燈片搜索器”對話框。在“搜索演示文稿”選項(xiàng)卡中輸入文件名(或者用瀏覽方式找到它),然后按Enter鍵。點(diǎn)擊你想要插入的幻燈片,然后按“插入”按鈕。另外,你還可以點(diǎn)擊“插入所有”按鈕把該演示文稿中的所有幻燈片一次性全部插入當(dāng)前文稿。
22、應(yīng)用多個模板
可以在一個演示文稿中應(yīng)用任意多個模板。比如,你可能會應(yīng)用第二個模板來引入一個新的話題或者引起觀眾的注意。為了實(shí)現(xiàn)這個目標(biāo),你需要在“普通視圖”中顯示該演示文稿,并且讓標(biāo)記區(qū)域也顯示在屏幕左側(cè)。在“幻燈片”標(biāo)記中,點(diǎn)擊你想要應(yīng)用模板的一個或多個幻燈片圖標(biāo)。從菜單中選擇“格式” “幻燈片設(shè)計(jì)”(或者直接點(diǎn)擊“設(shè)計(jì)”按鈕)來顯示“幻燈片設(shè)計(jì)”任務(wù)窗格。選中你想要應(yīng)用的模板圖標(biāo),然后點(diǎn)擊模板圖標(biāo)右側(cè)的下拉列表箭頭,并選擇“應(yīng)用于選定幻燈片”。
23、導(dǎo)入文檔
如果你想在演示文稿中輸入的文字已經(jīng)存在于Word文件,就不需要再手工輸入一遍。你可以在PPT中直接打開那個Word文件。你也許需要對導(dǎo)入的文檔進(jìn)行一些格式上的調(diào)整,但這肯定比你手工輸入這些文字要方便得多。一個提示:如果原來的Word文件使用了大綱標(biāo)題,導(dǎo)入的效果是最好的。
1)在PPT中選擇“文件” “打開”。在“打開”對話框中,點(diǎn)擊“文件類型”右邊的下拉箭頭,然后選擇“所有文件”。雙擊你想要在PPT中打開的Word文檔。它會像打開新的演示文稿一樣被打開。
2)使用“自動調(diào)整”按鈕。如果在一張幻燈片中出現(xiàn)了太多的文字,你可以用“自動調(diào)整”功能把文字分割成兩張幻燈片。點(diǎn)擊文字區(qū)域就能夠看到區(qū)域左側(cè)的“自動調(diào)整”按鈕(它的形狀是上下帶有箭頭的兩條水平線),點(diǎn)擊該按鈕并從子菜單中選擇“拆分兩個幻燈片間的文本”。
23、輸出數(shù)據(jù)到Word文檔
在PPT中,選擇“文件” “發(fā)送” “Microsoft Word”。在“發(fā)送到Microsoft Word”對話框中選擇你想要在Microsoft Word中使用的版式。比如,你可以選擇“只使用大綱”來創(chuàng)建僅帶有文字的文檔;選擇“空行在幻燈片旁”則可以創(chuàng)建一系列帶有注釋行的幻燈片縮略圖。在你選擇好版式之后,點(diǎn)擊“確定”按鈕把演示文稿發(fā)送給Word
 ?
?