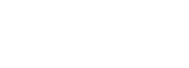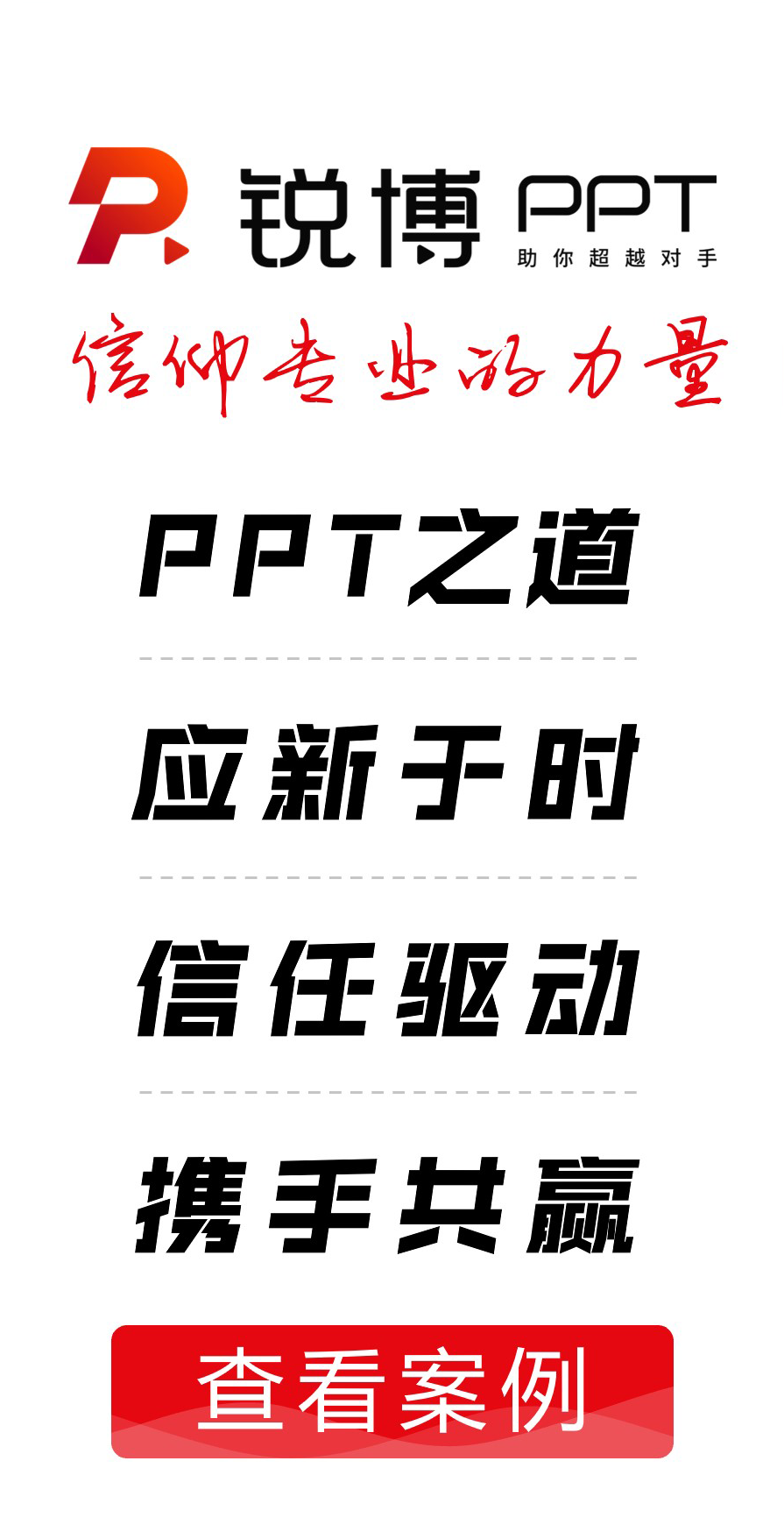我們通常用Word來錄入、編輯、打印材料,而有時(shí)需要將已經(jīng)編輯、打印好的材料,做成PowerPoint演示文稿,以供演示、講座使用。如果在PowerPoint中重新錄入,既麻煩又浪費(fèi)時(shí)間。如果在兩者之間,通過一塊塊地復(fù)制、粘貼,一張張地制成幻燈片,也比較費(fèi)事。其實(shí),我們可以利用PowerPoint的大綱視圖快速完成轉(zhuǎn)換。
首先,打開Word文檔,全部選中,執(zhí)行“復(fù)制”命令。然后,啟動(dòng)PowerPoint,如果是Word 2002版,選擇“普通”視圖,單擊“大綱”標(biāo)簽;如果沒有“大綱”和“幻燈片”選項(xiàng)卡,顯示的方法是在“視圖”菜單上,單擊“普通(恢復(fù)窗格)”或在窗口的左下角,單擊[普通視圖(恢復(fù)窗格)]按鈕;如果是Word 97/2000版,可直接選擇“大綱”視圖,將光標(biāo)定位到第一張幻燈片處,執(zhí)行“粘貼”命令,則將Word文檔中的全部內(nèi)容插入到了第一幻燈片中。
接著,可根據(jù)需要進(jìn)行文本格式的設(shè)置,包括字體、字號、字型、字的顏色和對齊方式等;然后將光標(biāo)定位到需要?jiǎng)澐譃橄乱粡埢脽羝?,直接按回車鍵,即可創(chuàng)建出一張新的幻燈片;如果需要插入空行,按[Shift+Enter]。經(jīng)過調(diào)整,很快就可以完成多張幻燈片的制作。最后,還可以使用“大綱”工具欄,利用“升級”、“降級”、“上移”、“下移”等按鈕進(jìn)一步進(jìn)行調(diào)整。
反之,如果是將PowerPoint演示文稿轉(zhuǎn)換成Word文檔,同樣可以利用“大綱”視圖快速完成。方法是將光標(biāo)定位在除第一張以外的其他幻燈片的開始處,按[Backspace](退格鍵),重復(fù)多次,將所有的幻燈片合并為一張,然后全部選中,通過復(fù)制、粘貼到Word中即可。
在PowerPoint中巧用Flash動(dòng)畫
如果你已經(jīng)接觸過Flash的話,一定會(huì)對它愛不釋手,因?yàn)橛盟谱鞯奈募∏闪岘?,晶瑩可愛。而PowerPoint簡單易用,制作出的幻燈片結(jié)構(gòu)簡潔、條理清晰,非常適合教師上課使用。那么,如何將Flash動(dòng)畫加入到PowerPoint中呢,經(jīng)過筆者的不斷摸索,終于能夠?qū)崿F(xiàn),寫出來與大家分享。
方法一:
1、打開PowerPoint工作界面,新建一文件。
2、選擇菜單欄“視圖”、“工具欄”、“控件工具箱”,打開“控件工具箱”面板。
3、在“控件工具箱”面板中用鼠標(biāo)單擊[其他控件]按鈕(即最后一個(gè)按鈕),打開系統(tǒng)安裝的ActiveX控件清單,選擇“Shockwave Flash Object”,此時(shí)光標(biāo)變成“十”字形,用鼠標(biāo)在幻燈片上拖出一個(gè)任意大小的區(qū)域,此時(shí)拖出的圖形呈矩形,以后Flash動(dòng)畫就將在其中播放。
4、在剛拖出的區(qū)域中,單擊鼠標(biāo)右鍵打開快捷菜單,選擇“屬性”。
5、在打開的“屬性”窗口中選擇“自定義”。
6、單擊“自定義”行右邊的按鈕,彈出“屬性頁”對話框,在對話框的第一行“Movie URL”欄中輸入Flash動(dòng)畫(*.swf)文件的完整的路徑,注意要加上擴(kuò)展名.swf,按[OK]按鈕退出。
7、單擊菜單欄“幻燈片放映”、“觀看放映”命令,就可以看到演示效果了。
如果Flash動(dòng)畫的大小不合適,可以在PowerPoint編輯狀態(tài)下先選中Flash動(dòng)畫,其四周會(huì)出現(xiàn)八個(gè)控制點(diǎn),當(dāng)鼠標(biāo)形狀變成雙“十”字形時(shí),拖動(dòng)鼠標(biāo)可調(diào)整動(dòng)畫的位置;當(dāng)鼠標(biāo)放至控制點(diǎn)上時(shí),鼠標(biāo)形狀變成單“十”字形時(shí),拖動(dòng)鼠標(biāo)可調(diào)整動(dòng)畫的大小。
再看一下效果,是不是滿意了?
方法二:
點(diǎn)擊“插入”菜單中的“對象”。進(jìn)入后在對象類型中選擇“flash文檔”,然后選左邊的“由文件創(chuàng)建”,再點(diǎn)擊“鏈接”,到電腦里去找你需要引用的flash,確定后,幻燈片上就有一個(gè)小圖標(biāo)。之后在小圖標(biāo)上右擊選擇“動(dòng)作設(shè)置”,進(jìn)去后再選擇“超級鏈接到”,在里面選擇“其它”,再去指定你要用到的flash文檔即可。
方法三:
運(yùn)用一種在 PPT 插入 Flash 文件的插件(SwiffPointPlayer),安裝好后,在 Powerpoint 中的插入菜單里選擇 Flash Movies 就可插入 Flash 文件,與插入圖片一樣簡單!
實(shí)際上,Swiff Point Player 使 Powerpoint與 Flash 在使用上更緊密的結(jié)合,網(wǎng)頁設(shè)計(jì)師或Flash 設(shè)計(jì)師能快速方便的將制作好的 Flash 作品加入到 Powerpoint 格式的投影片中,當(dāng)演示文稿瀏覽到含有 Flash 的那一頁時(shí)就會(huì)自動(dòng)播放內(nèi)含的 Flash 動(dòng)畫為演示文稿增添了不少的流暢性和互動(dòng)性。
下載地址(免費(fèi))
[url]http://www.globfx.com/downloads/swfpoint/[/url]
PowerPoint使用技巧
1、字的出現(xiàn)與講演同步
為使字與旁白一起出現(xiàn),可以采用“自定義動(dòng)作”中按字母形式的向右擦除。但若是一大段文字,字的出現(xiàn)速度還是太快。這時(shí)可將這一段文字分成一行一行的文字塊,甚至是幾個(gè)字一個(gè)字塊,再分別按順序設(shè)置每個(gè)字塊中字的動(dòng)畫形式為按字母向右擦除,并在時(shí)間項(xiàng)中設(shè)置與前一動(dòng)作間隔一秒到三秒,就可使文字的出現(xiàn)速度和旁白一致了。
2、長時(shí)間閃爍字體的制作
在中也可制作閃爍字,但PowerPoint中的閃爍效果也只是流星般地閃一次罷了。要做一個(gè)可吸引人注意的連續(xù)閃爍字,可以這樣做:在文本框中填入所需字,處理好字的格式和效果,并做成快速或中速閃爍的圖畫效果,復(fù)制這個(gè)文本框,根據(jù)想要閃爍的時(shí)間來確定粘貼的文本框個(gè)數(shù),再將這些框的位置設(shè)為一致,處理這些文本框?yàn)槊扛粢幻雱?dòng)作一次,設(shè)置文本框在動(dòng)作后消失,這樣就成功了。
3、目錄式的跳轉(zhuǎn)
利用字的跳轉(zhuǎn)功能,可以建立頁漂亮的目錄。設(shè)置跳轉(zhuǎn)時(shí),建議不要設(shè)置字體的動(dòng)作,而要設(shè)置字所在的邊框的動(dòng)作。這樣既可以避免使字帶有下劃線,又可以使字色不受母板影響。具體操作為選中字框,單擊右鍵,選勸動(dòng)作設(shè)置”項(xiàng),鏈接到所要跳轉(zhuǎn)的頁面。
4、為什么有的文件特別大
同樣是一份六十頁,四十張左右圖片的文件,一個(gè)是4M左右,一個(gè)卻近50M,這是怎么回事呢?經(jīng)仔細(xì)檢查,原來是因?yàn)橐粋€(gè)用BMP圖片,一個(gè)用JPG格式的圖片。在該文件中,由于原圖片較大(A3紙大小),存成BMP格式的作者,看一個(gè)文件就4M左右,就將其在圖片編輯器中縮了16倍(長寬各為原來的25%),結(jié)果BMP文件僅為200K左右。而用JPG格式的作者,看每個(gè)圖片文件只不過120K左右,就直接在文件中插入,結(jié)果一個(gè)PowerPoint文件中存一個(gè)JPG圖片,其大小就變成了47M。所以用大小適中的BMP圖片,可以使你做的文件不至于太大。
5、異地聲音正常播放
在PowerPoint文檔中插入了聲音,有時(shí)到其他計(jì)算機(jī)上不能正常播放,這是由于插入的聲音對象含有盤符和路徑,而在其他計(jì)算機(jī)上路徑不一致,所以不能正常播放。為了避免這樣現(xiàn)象的出現(xiàn),可以在建立PowerPoint文件時(shí),將所要插入的聲音文件和演示文件放在同一文件夾下,完成后將該文件打包。打包后再將該文件解壓,然后用解壓后的文件覆蓋原演示文件即可。
6、設(shè)置循環(huán)播放鎖定
當(dāng)演示文檔用于無人看守的公眾展示區(qū)時(shí),為了防止他人按ESC鍵取消播放,可以設(shè)置鎖定密碼,這樣他人就無法隨意取消播放了。操作方法是對PowerPoint 2000的播放器進(jìn)行設(shè)置,右擊Ppview32.exe選擇"屬性"菜單,單擊"快捷方式"選項(xiàng)卡,在"目標(biāo)"文本框中加入開關(guān)及需要播放的演示文稿,如:C:PPVIEW32.EXE /k /a、c:\ppt\公眾.ppt。
7、兩幅圖片同時(shí)動(dòng)作
PowerPoint的動(dòng)畫效果比較多,但圖片只能一幅一幅地動(dòng)作。如果你有兩幅圖片要一左一右或一上一下地向中間同時(shí)動(dòng)作,可就麻煩了。其實(shí)辦法還是有的,先安置好兩幅圖片的位置,選中它們,將之組合起來,成為"一張圖片"。接下來將之動(dòng)畫效果設(shè)置為"左右向中間收縮",現(xiàn)在請看一看,是不是兩幅圖片同時(shí)動(dòng)作了?
8、背景音樂的連續(xù)播放
剛用PowerPoint制作幻燈片的朋友可能都會(huì)遇到這樣的情況:在放映幻燈片時(shí),想插上一段較長的音樂,以它作為整個(gè)放映過程的背景音樂。但是,發(fā)現(xiàn)在一張幻燈片中插入音樂后,總是在放映下一張幻燈片時(shí)會(huì)自動(dòng)停止。使得音樂的播放很不連貫。對此問題有什么解決辦法嗎?是的,下面的兩個(gè)辦法就可以輕松地解決這個(gè)問題:
一、在第一張幻燈片中插入想要播放的音樂(注意選擇讓它自動(dòng)播放),然后右擊小喇叭的圖標(biāo),在彈出的菜單中選擇“自定義動(dòng)畫”,然后單擊選項(xiàng)卡上的“多媒體設(shè)置”選項(xiàng),并依次選擇“按動(dòng)畫順序播放”、“繼續(xù)幻燈片放映”、“在N張幻燈片后”(其中N的數(shù)量取決于你要放映的幻燈片的張數(shù))。如有必要,請選擇“其他選項(xiàng)”中的“循環(huán)播放,直到停止”復(fù)選框。最后,設(shè)置好幻燈片的切換方式就行了。
二、在第一張幻燈片中,對已經(jīng)設(shè)置好了的文本框右擊,在彈出的菜單中選擇“動(dòng)作設(shè)置”,根據(jù)自己的喜好,選擇“單擊鼠標(biāo)”或“鼠標(biāo)移過”選項(xiàng)卡。然后選中對話框中“播放聲音”復(fù)選框,在下拉框中選擇“其他聲音”,按路徑選好背景音樂。單擊“確定”就好了。這種方法要求用戶在播放第一張幻燈片時(shí),依據(jù)最初的設(shè)置,或單擊設(shè)置好的文本或?qū)⑹髽?biāo)移到文本上,以激活背景音樂。最后,設(shè)置好切換方式就行了。
PowerPoint播放器的使用與技巧
現(xiàn)在有多種演示文稿傳播的方式,PowerPoint播放器程序(ppview32.exe)就是其中的一種,由于它允許用戶脫離PowerPoint環(huán)境來運(yùn)行幻燈片放映,因此很受使用者的青睞。播放器程序和PowerPoint一起提供,位于CD-ROM盤的Office文件夾內(nèi)。
筆者在使用PowerPoint播放器的過程中總結(jié)了一些心得,供參考:
一、 打包與解包
在使用PowerPoint播放器時(shí),經(jīng)常要用到PowerPoint97的"打包"功能。而且PowerPoint播放器也只能用來播放"解包"后的演示文稿。"打包"功能用于壓縮演示文稿(包括所有鏈接的文檔和多媒體文件),幫助用戶輕松地復(fù)制到軟盤上以便攜帶,或送給其他人。"打包"及"解包"的過程是:
打包過程(在PowerPoint97中進(jìn)行):
a單擊"文件/打包"菜單項(xiàng);
b選擇需要打包的演示文稿;
c依"打包"向?qū)У牟襟E完成打包任務(wù)。
如果用于演示的計(jì)算機(jī)中沒有安裝PowerPoint97及其播放器,可將播放器一同打包。
解包過程:
a插入復(fù)制演示文稿的軟盤。
b在Windows資源管理器中找到軟盤所在的驅(qū)動(dòng)器,然后雙擊Pngsetup。
c輸入演示文稿解包后的所處路徑,確定。
二、播放及連續(xù)播放演示文稿的方法
用PowerPoint播放器播放演示文稿的方法是:
a在Windows資源管理器中找到Ppview32.exe,并雙擊;
b選擇要放映的演示文稿(解包后的),然后選擇其他所需的選項(xiàng);
c單擊"放映"。
在使用PowerPoint播放器時(shí),有時(shí)會(huì)希望能夠連續(xù)播放多個(gè)演示文稿,這就要用到播放列表(*.lst)。首先,創(chuàng)建播放列表:
a在任何字處理程序中打開新的空文檔;
b在文檔中輸入要放映的演示文稿文件名(如:kk.ppt),如果要放映多個(gè)演示文稿,請?jiān)诿啃墟I入一個(gè)文件名。
c將文檔存成文本文件,擴(kuò)展名為.lst,并與它列出的演示文稿放在相同文件夾中。
注:在保存*.lst文件時(shí),請?jiān)?quot;文件名"文本框中輸入:"文件名.lst"(帶引號)。
運(yùn)行播放列表的方法是:
a在Windows資源管理器中找到Ppview32.exe,并雙擊;
b選擇要放映的播放列表,然后選擇其他所需的選項(xiàng);
c單擊"放映"。
三、使用技巧
在使用PowerPoint播放器的過程中,用戶也許會(huì)產(chǎn)生兩點(diǎn)疑問:
a雙擊Ppview32.exe,總會(huì)彈出PowerPoint播放器對話窗,它要求用戶選擇要播放的演示文稿或播放列表,并設(shè)置一些選項(xiàng)。可是如何隱去PowerPoint播放器對話窗,直接播放所需的一個(gè)或多個(gè)演示文稿呢?
b脫離了PowerPoint環(huán)境,該如何控制幻燈片的播放呢?如:怎樣設(shè)置幻燈片的循環(huán)播放;怎樣為播放設(shè)置鎖定口令等。
下面從這兩點(diǎn)疑問出發(fā),談?wù)凱owerPoint 播放器啟動(dòng)開關(guān)的使用:
1. 演示文稿的自動(dòng)播放(/A)
a右擊Ppview32.exe,選擇"創(chuàng)建快捷方式"菜單項(xiàng);
b右擊所建的快捷方式,選擇"屬性"菜單項(xiàng);
c單擊"快捷方式"選項(xiàng)卡;
d在"目標(biāo)"文本框中加入開關(guān)及需要播放的演示文稿,如:C:PPVIEW32.EXE /a、c:llkk.ppt、c:llqq.ppt。若需要播放的演示文稿有多個(gè),可繼續(xù)在末尾添加(以空格相隔)。
e確定。
現(xiàn)在,當(dāng)雙擊Ppview32.exe的快捷方式時(shí),不再彈出對話窗,而是直接播放演示文稿。
2. 設(shè)置幻燈片的播放范圍(/R=n-m)
一個(gè)演示文稿可能由多個(gè)部分組成,如:一些教學(xué)文檔,可能由初級、中級和高級組成。如何針對某一程度的用戶來定義播放內(nèi)容呢?這就要用到開關(guān)(/R=n-m)。使用方法是:
a右擊Ppview32.exe快捷方式,選擇"屬性"菜單項(xiàng);
b單擊"快捷方式"選項(xiàng)卡;
c在"目標(biāo)"文本框中加入開關(guān)及需要播放的演示文稿,如:E:PPVIEW32.EXE /r=3-6/a c:llkk.ppt(開關(guān)間以空格相隔)。
d確定。
現(xiàn)在,當(dāng)雙擊Ppview32.exe的快捷方式時(shí),直接播放演示文稿的第3-第6張幻燈片。
3. 在窗口中播放演示文稿(/W)
當(dāng)參觀者被某個(gè)演示文稿所介紹的內(nèi)容所吸引時(shí),可單擊"最大化"按鈕,以便仔細(xì)觀看。這種方法非常適用于產(chǎn)品的介紹。這種多窗口顯示多演示文稿的實(shí)現(xiàn)要靠啟動(dòng)開關(guān)/W,使用/W開關(guān)的具體方法是:
a右擊Ppview32.exe快捷方式,選擇"屬性"菜單項(xiàng);
b單擊"快捷方式"選項(xiàng)卡;
c在"目標(biāo)"文本框中加入開關(guān)及需要播放的演示文稿,如:E:PPVIEW32.EXE /w /a、c:llkk.ppt(開關(guān)間以空格相隔)。
d確定。
現(xiàn)在,當(dāng)雙擊Ppview32.exe的快捷方式時(shí),直接在窗口中播放演示文稿,可用"最大化"、"最小化"及"退出"按鈕控制播放窗口。
若要實(shí)現(xiàn)圖1所示的播放方式,則:
a創(chuàng)建批處理文件(如:ppt。bat);
b在批處理文件中輸入以下內(nèi)容:
call c:PPVIEW32.EXE /l /w /a c:llw.ppt
call c:PPVIEW32.EXE /l /w /a c:llp.ppt
call c:PPVIEW32.EXE /l /w /a c:lle.ppt
call c:PPVIEW32.EXE /l /w /a c:lla.ppt
c右擊批處理文件ppt.bat,選擇"屬性"菜單項(xiàng);
d單擊"程序"選項(xiàng)卡;
e在"運(yùn)行"組合框中選擇"最小化"選項(xiàng);
f選中"退出時(shí)關(guān)閉",確定。
現(xiàn)在,運(yùn)行批處理文件ppt.bat會(huì)出現(xiàn)四個(gè)播放窗口。將其他程序的窗口關(guān)閉后,右擊任務(wù)欄,選擇"橫向平鋪窗口"即可。
4. 設(shè)置循環(huán)播放(/L)
循環(huán)播放演示文稿不但可以免去重復(fù)播放時(shí)的操作,而且很吸引參觀者,在一些展覽會(huì)上常??梢砸姷?。其實(shí)現(xiàn)方法為:
a右擊Ppview32.exe快捷方式,選擇"屬性"菜單項(xiàng);
b單擊"快捷方式"選項(xiàng)卡;
c在"目標(biāo)"文本框中加入開關(guān)及需要播放的演示文稿,如:E;PPVIEW32.EXE /l /a、c:llkk.ppt(開關(guān)間以空格相隔)。
d確定。
現(xiàn)在,當(dāng)雙擊Ppview32.exe的快捷方式時(shí),直接循環(huán)播放演示文稿,直至按下"Esc"鍵。
5. 設(shè)置鎖定密碼(/K)
如果需要循環(huán)播放演示文稿,又不能保證隨時(shí)有人看守,為了防止他人按下"Ese"鍵終止播放,可使用/K開關(guān)。使用方法是:
a右擊Ppview32.exe快捷方式,選擇"屬性"菜單項(xiàng);
b單擊"快捷方式"選項(xiàng)卡;
c在"目標(biāo)"文本框中加入開關(guān)及需要播放的演示文稿,如:E:PPVIEW32.EXE /k /a、c:llkk.ppt(開關(guān)間以空格相隔)。
d確定。
現(xiàn)在,當(dāng)雙擊Ppview32.exe的快捷方式時(shí),彈出對話窗,請用戶輸入密碼及確認(rèn)密碼,輸入并確定后,開始循環(huán)播放演示文稿。當(dāng)有人按下"Esc"鍵時(shí),彈出對話窗,要求輸入鎖定密碼,輸入正確密碼后退出播放,否則繼續(xù)播放。
如何利用PowerPoint制作互動(dòng)式圖片
相信每一個(gè)電腦愛好者都有一些自己喜愛的圖片,不論是自己的偶像,還是一些風(fēng)景畫,都要作一些收藏,而且在你和朋友相聚的時(shí)候,你還要和你的朋友一同欣賞一下(炫耀一下吧!)。然而在欣賞時(shí),差不多的人都使用一些專業(yè)的看圖軟件,這樣雖然可以完成你的初衷,但是在欣賞之余,你是否感到這樣的欣賞有些單調(diào),你可以說在看圖之余,你可以聽聽音樂,但是這些終究是別人的東西,而且完全沒有展現(xiàn)你的才華,不知你有沒有想過,動(dòng)手制作一個(gè)有個(gè)人風(fēng)格的互動(dòng)式的圖片集?你可以制作一個(gè)像電影中看到的那種效果,而且具有連接式的索引效果,先別被這個(gè)“宏偉”的計(jì)劃嚇跑了,其實(shí)作這些工作的時(shí)候你不必學(xué)那些復(fù)雜的專業(yè)化軟件,你只需用最平常的Office套件中的PowerPoint就可以制作出這樣的效果,怎么樣?心動(dòng)不如行動(dòng),動(dòng)手吧,讓你的朋友大吃一驚,從此對你另眼相看!
我們以制作一個(gè)明星的寫真集為例。首先在制作之前,我們得好好的規(guī)劃我們手頭的圖片,也許你的手頭有好幾個(gè)明星的圖片,那么我們有必要把他們進(jìn)行整理,在制作幻燈片的時(shí)候我們應(yīng)該盡量的將他們放在相同的索引之下,這樣才利于我們以后進(jìn)行瀏覽。
一、制作明星影集的封面
“人靠衣服,馬靠鞍”,要有一個(gè)吸引人的作品,外部包裝當(dāng)然是必不可少的,所以我們應(yīng)該設(shè)計(jì)一個(gè)有個(gè)性,而且美觀大方的封面,讓它直接吸引你朋友的眼睛,在這里我們只介紹一種方法,其他的創(chuàng)意還是需要你來用心設(shè)計(jì)。其設(shè)計(jì)方法如下:
1.啟動(dòng)PowerPoint 97,在出現(xiàn)的“新建演示文稿”對話框中,選“空演示文稿”項(xiàng)。當(dāng)然你也可以選擇其他的格式,最重要的是你所選的格式必須合乎你心中的設(shè)計(jì)方案。
2.在出現(xiàn)的“幻燈片”選項(xiàng)中選取右下角的空白版式。自然你也可以選其他的版式。
3.單擊“格式”菜單中“背景”項(xiàng),通過下部的下拉框改變背景顏色(如漸變色和各種底紋圖案等),選好后按“應(yīng)用”按鈕。如果你選擇“全部應(yīng)用”那么你所建立的所有的幻燈片將采用一種背景。
4.根據(jù)你個(gè)人愛好,插入一些圖形、圖片,如選擇工具欄中的“插入剪貼畫”按鈕插入剪輯藝術(shù)庫中的圖案,你也可以選擇“來自文件”將你喜歡的圖片插入其中,然后調(diào)整他們的大小。
5.選菜單欄中的“插入/文本框”或相應(yīng)按鈕加入圖片冊名稱等文字內(nèi)容,并對字體、字號、文字顏色等進(jìn)行調(diào)整。例如我錄入的就是“我的偶像”這個(gè)名稱,并對它進(jìn)行了花邊整理,還對它插入了背景音樂。
二、制作圖片冊目錄
為便于檢索,還須制作一張圖片冊的目錄,播放時(shí)可由此選擇需要觀看的內(nèi)容,具體方法如下:
1.按“新幻燈片”按鈕加入一張空白頁。
2.單擊“文本框”按鈕逐行加入各張圖片的名稱。
3.選中第一類圖片名稱的文字,然后單擊菜單欄“幻燈片放映/動(dòng)作設(shè)置”項(xiàng),在彈出的“動(dòng)作設(shè)置”窗口中執(zhí)行如下操作:選“單擊鼠標(biāo)”標(biāo)簽,點(diǎn)中“超級鏈接到”選項(xiàng),打開下拉列表,選中第一張圖片所在的幻燈片,按“確定”按鈕。
4.按同樣方法,依次設(shè)定好其他目錄內(nèi)容與相應(yīng)圖片類的鏈接。
在你沒有插入圖片到幻燈片中的時(shí)候,你可以把這一頁空起來,在你插入圖片以后再來編輯這一頁。
三、制作圖片冊內(nèi)容
封面目錄制作好之后,當(dāng)然我們要做的是將選好的各張圖片依此加入到圖片冊中,形成圖片冊的主體,不然的話我們的“影集”豈不是空有其名嗎?其方法是:
1.單擊菜單欄中的“插入/新幻燈片”或工具欄中相應(yīng)按鈕,加入一張空白幻燈片。
2.單擊菜單欄“插入/圖片/來自文件”,插入圖片冊中第一張圖片,并調(diào)整圖片大小。如果需要對圖片的亮度、對比度等進(jìn)行調(diào)整,可以調(diào)出“圖片”工具欄,利用其中提供的工具即可進(jìn)行。
3.用制作封面的同樣方法,改變圖片所在頁的背景顏色,加入圖形修飾和圖片文字說明等,甚至你可以插入同樣的畫面,然后將此圖片縮小并放置在角落,這樣就有了畫中畫的效果了。當(dāng)然,其他的效果只能根據(jù)你的創(chuàng)意而為之了。
4.重復(fù)上述1~3步,依次制作好其余各張圖片頁的內(nèi)容及文字說明。直到你的圖片完全的放到你的演示稿中為止。
這樣,一本漂亮的個(gè)人圖片冊就做好了,你只需單擊“幻燈片放映”按鈕就可慢慢享受美妙的圖畫了。但是這樣的演示文檔你會(huì)滿意嗎?如果你還想進(jìn)一步的優(yōu)化它,接下來的就是給它一個(gè)完美的結(jié)束標(biāo)識(shí)了。
四、制作結(jié)束標(biāo)識(shí)
1.在“插入/新幻燈片”中選擇“空白”格式的幻燈片,單擊“確定”。
2.在“插入/圖片/來自文件”選擇框中選擇已設(shè)計(jì)好背景圖片的文件名,單擊“插入”按鈕。這時(shí)選擇好的背景圖片就出現(xiàn)在幻燈片上了。
3.調(diào)整好圖片的大小,是圖片剛好鋪滿整個(gè)空畫面。選定圖片框,在“編輯”菜單中選擇“復(fù)制”,將圖片放入剪切板中,我們后面的操作將反復(fù)使用到這幅圖片。
4.用圖片上的“裁剪”工具保留圖片下部的一小部分,將保護(hù)的圖片移出幻燈片外。(為方便后面的操作) 5.單擊“編輯”菜單,選擇“粘貼”,以下操作同第4條,保留圖片的上部圖片。這些圖片將制約著滾動(dòng)屏幕的出現(xiàn)和隱去區(qū)間。
6.選種最初放置的背景圖,在屏幕下面的“繪圖”菜單中選擇“疊放次序”,單擊“置于底層”,或右擊鼠標(biāo),在彈出的對話框中進(jìn)行如上操作。此時(shí),幻燈片上有了三幅圖片:完整的背景圖,上部圖片和下部圖片。
7.首先將完整的背景圖在幻燈片上放好,然后將上部圖片和下部圖片在背景圖片上拼放好,注意要看上去就好像是一幅完整的圖似的。
8.單擊“插入/文本框/文本框”,在文本框中輸入要演示的文本。
9.先將文本框在“疊放次序”中“置于底層”,然后再將文本框“上移一層”。
10.決定文本框的動(dòng)畫方式:單擊“幻燈片放映”,選擇“自定義動(dòng)畫”,在動(dòng)畫效果中選擇“從下部緩慢移入”,單擊“確定”。
11.在放置文本框時(shí),要注意將文本框的框底線放在背景圖片的上部,如文本內(nèi)容較長,盡管從幻燈片的上部伸出,多長都沒有關(guān)系。
12.現(xiàn)在就可以按一下“幻燈片放映”的快捷鍵,看一看剛才制作的字幕如何,可以的話,就設(shè)置文本的字型、字號、顏色及動(dòng)畫的循環(huán)放映和配音等內(nèi)容。
這樣我們的工作就完成了,如果還滿意的話,就將作好的幻燈片打包,方法是:選中“文件/打包”按照提示完成幻燈片的播放,它將用于在其他的機(jī)器上播放你的工作。
PowerPoint中控件的應(yīng)用
在使用PowerPoint制作幻燈片時(shí),會(huì)遇到這樣的問題:一個(gè)圖文并茂的幻燈片,左面是圖,右面是說明文字,文字內(nèi)容過多,不能全部展示;又如,產(chǎn)品演示,分成若干頁,上翻下翻十分不便,放在一頁又受版面限制,容納不下……其實(shí)可以用“控件工具箱”來解決,具體實(shí)現(xiàn)如下:
1. 新建一個(gè)幻燈片,選擇所需版面。
2. 打開“控件箱工具箱”
點(diǎn)擊[視圖]→[工具欄]→[控件工具箱],或在任意工具欄或菜單欄上擊鼠標(biāo)右鍵,選擇“控件工具箱”。
3. 插入“文字框”控件
選擇“控件工具箱”中“文字框”選項(xiàng),在編輯區(qū)按住鼠標(biāo)左鍵拖拉出一個(gè)文本框,調(diào)整位置及大小。
4. 設(shè)置“文字框”屬性
在“文字框”上擊鼠標(biāo)右鍵,選擇“屬性”,彈出“文字框”屬性窗口(如圖2),在屬性窗口中對文字框的一些屬性進(jìn)行設(shè)置。其中:
EnterKeyBehavior屬性:設(shè)為True時(shí)允許使用回車鍵換行。
MultiLine屬性:設(shè)為True時(shí)允許輸入多行文
將PPT文檔打包成CD
你制作了精美的PPT演示文稿,但將其帶到發(fā)布現(xiàn)場時(shí),卻因?yàn)殡娔X中沒有安裝PowerPoint而無法播放。著急了吧?不急,因?yàn)镻owerPoint 2003新增了一個(gè)把PPT演示文稿打包成CD的功能,可打包演示文稿和所有支持文件,包括鏈接文件,并從CD自動(dòng)運(yùn)行演示文稿。
1.請打開要打包的演示文稿。如果正在處理以前未保存的新的演示文稿,建議先進(jìn)行保存。
2.將空白的可寫入CD插入到刻錄機(jī)的CD驅(qū)動(dòng)器中。
3.在“文件”菜單上,單擊“打包成CD”。
4.在“將CD命名為”框中,為CD鍵入名稱。
5.若要添加其他演示文稿或其他不能自動(dòng)包括的文件,請單擊“添加文件”,選擇要添加的文件,然后單擊“添加”。默認(rèn)情況下,演示文稿被設(shè)置為按照“要復(fù)制的文件”列表中排列的順序進(jìn)行自動(dòng)運(yùn)行,若要更改播放順序,請選擇一個(gè)演示文稿,然后單擊向上鍵或向下鍵,將其移動(dòng)到列表中的新位置;若要?jiǎng)h除演示文稿,請選中它,然后單擊“刪除”。
6.若要更改默認(rèn)設(shè)置,請單擊“選項(xiàng)”,然后執(zhí)行下列操作之一:
● 若要排除播放器,請清除“PowerPoint播放器”復(fù)選框。
● 若要禁止演示文稿自動(dòng)播放,或指定其他自動(dòng)播放選項(xiàng),請從“選擇演示文稿在播放器中的播放方式”列表中進(jìn)行選擇。
● 若要包括TrueType字體,請選中“嵌入的TrueType字體”復(fù)選框。
● 若需要打開或編輯打包的演示文稿的密碼,請?jiān)?ldquo;幫助保護(hù)PowerPoint文件”下面輸入要使用的密碼。
進(jìn)行設(shè)置后,單擊“確定”(如圖2)。
7.單擊“復(fù)制到CD”。
或許你的電腦上并沒有安裝刻錄機(jī),那么你可使用以上方法將一個(gè)或多個(gè)演示文稿打包到計(jì)算機(jī)或某個(gè)網(wǎng)絡(luò)位置上的文件夾中,而不是在CD上。方法是,不單擊“復(fù)制到 CD”,而單擊“復(fù)制到文件夾”,然后提供文件夾信息。
如果是將演示文稿打包成CD,則該CD能夠自動(dòng)播放。如果將CD盤插入光驅(qū)時(shí),沒有自動(dòng)播放,或者是將演示文稿打包到了文件夾中,要播放打包的演示文稿時(shí),可以在“Windows資源管理器”窗口中,轉(zhuǎn)到CD或文件夾,雙擊play.bat文件進(jìn)行自動(dòng)播放,或者也可以雙擊PowerPoint播放器文件Pptview.exe,然后選擇要播放的演示文稿,單擊“打開”。
1.直接從PowerPoint中刻錄CD需要Windows XP或更高版本,如果使用Windows 2000,則可將一個(gè)或多個(gè)演示文稿打包到文件夾中,然后使用第三方CD刻錄軟件將演示文稿復(fù)制到CD上。
2.在打包演示文稿時(shí),Microsoft Office PowerPoint Viewer 也包含在CD上。因此,沒有安裝 PowerPoint 的計(jì)算機(jī)不需要安裝播放器,也可自動(dòng)播放打包CD。
3.你必須在PowerPoint中打開一篇演示文稿,才能使“文件”菜單上的“打包成CD”命令可用。PowerPoint播放器不支持PowerPoint 95或更早版本的文件格式,只能查看兼容PowerPoint 97或更高版本的文件。
4.因?yàn)镻owerPoint播放器不允許演示文稿編輯,所以當(dāng)打包演示文稿時(shí),修改演示文稿的密碼被忽略。但是,可以添加或修改密碼以保護(hù)CD上的所有打包內(nèi)容
PowerPoint中插入和處理視頻的三種方法
為了能更好地幫助大家合理地在PowerPoint課件中插入和播放視頻文件,本文特向大家介紹PowerPoint中插入和處理視頻的三種方法。
一、直接播放視頻
這種播放方法是將事先準(zhǔn)備好的視頻文件作為電影文件直接插入到幻燈片中,該方法是最簡單、最直觀的一種方法,使用這種方法將視頻文件插入到幻燈片中后,PowerPoint只提供簡單的[暫停]和[繼續(xù)播放]控制,而沒有其他更多的操作按鈕供選擇。因此這種方法特別適合PowerPoint初學(xué)者,以下是具體的操作步驟:
1.運(yùn)行PowerPoint程序,打開需要插入視頻文件的幻燈片。
2.將鼠標(biāo)移動(dòng)到菜單欄中,單擊其中的“插入”選項(xiàng),從打開的下拉菜單中執(zhí)行“插入影片文件”命令。
3.在隨后彈出的文件選擇對話框中,將事先準(zhǔn)備好的視頻文件選中,并單擊[添加]按鈕,這樣就能將視頻文件插入到幻燈片中了。
4.用鼠標(biāo)選中視頻文件,并將它移動(dòng)到合適的位置,然后根據(jù)屏幕的提示直接點(diǎn)選[播放]按鈕來播放視頻,或者選中自動(dòng)播放方式。
5.在播放過程中,可以將鼠標(biāo)移動(dòng)到視頻窗口中,單擊一下,視頻就能暫停播放。如果想繼續(xù)播放,再用鼠標(biāo)單擊一下即可。
二、插入控件播放視頻
這種方法就是將視頻文件作為控件插入到幻燈片中的,然后通過修改控件屬性,達(dá)到播放視頻的目的。使用這種方法,有多種可供選擇的操作按鈕,播放進(jìn)程可以完全自己控制,更加方便、靈活。該方法更適合PowerPoint課件中圖片、文字、視頻在同一頁面的情況。
1.運(yùn)行PowerPoint程序,打開需要插入視頻文件的幻燈片。
2.將鼠標(biāo)移動(dòng)到菜單欄,單擊其中的“視圖”選項(xiàng),從打開的下拉菜單中選中“控件工具箱”,再從下級菜單中選中[其他控件]按鈕。
3.在隨后打開的控件選項(xiàng)界面中,選擇“Windows Media Player”選項(xiàng),再將鼠標(biāo)移動(dòng)到PowerPoint的編輯區(qū)域中,畫出一個(gè)合適大小的矩形區(qū)域,隨后該區(qū)域就會(huì)自動(dòng)變?yōu)閃indows Media Player的播放界面
4.用鼠標(biāo)選中該播放界面,然后單擊鼠標(biāo)右鍵,從彈出的快捷菜單中選擇“屬性”命令,打開該媒體播放界面的“屬性”窗口。
5.在“屬性”窗口中,在“File Name”設(shè)置項(xiàng)處正確輸入需要插入到幻燈片中視頻文件的詳細(xì)路徑及文件名。這樣在打開幻燈片時(shí),就能通過[播放]控制按鈕來播放指定的視頻了。
6.為了讓插入的視頻文件更好地與幻燈片組織在一起,還可以修改“屬性”設(shè)置界面中控制欄、播放滑塊條以及視頻屬性欄的位置。
7.在播放過程中,可以通過媒體播放器中的[播放]、[停止]、[暫停]和[調(diào)節(jié)音量]等按鈕對視頻進(jìn)行控制。
三、插入對象播放視頻
這種方法是將視頻文件作為對象插入到幻燈片中的,與以上兩種方法不同的是,它可以隨心所欲地選擇實(shí)際需要播放的視頻片段,然后再播放。實(shí)現(xiàn)步驟為:
1.打開需要插入視頻文件的幻燈片,單擊“插入/對象”命令,打開“插入對象”對話框。
2.選中“新建”選項(xiàng)后,再在對應(yīng)的“對象類型”設(shè)置欄處選中“視頻剪輯”選項(xiàng),單擊[確定]按鈕
3. PowerPoint自動(dòng)切換到視頻屬性設(shè)置狀態(tài),執(zhí)行“插入剪輯/Windows視頻”命令,將事先準(zhǔn)備好的視頻文件插入到幻燈片中。
4.執(zhí)行“編輯/選項(xiàng)”命令,打開選項(xiàng)設(shè)置框,在其中設(shè)置視頻是否需要循環(huán)播放,或者是播放結(jié)束后是否要倒退等,單擊[確定]返回到視頻屬性設(shè)置界面。
5.點(diǎn)選工具欄中的視頻[入點(diǎn)]按鈕和[出點(diǎn)]按鈕,重新設(shè)置視頻文件的播放起始點(diǎn)和結(jié)束點(diǎn),從而達(dá)到隨心所欲地選擇需要播放視頻片段的目的。
6.用鼠標(biāo)左鍵單擊設(shè)置界面的空白區(qū)域,就可以退出視頻設(shè)置的界面,從而返回到幻燈片的編輯狀態(tài)。還可以使用預(yù)覽命令,檢查視頻的編輯效果。
快速將PowerPoint幻燈片轉(zhuǎn)換為圖片
要將PowerPoint文件中的某一個(gè)幻燈片添加到圖形編輯軟件中去,通過PowerPoint的普通編輯窗口“全選→復(fù)制”后再粘貼的辦法是無法實(shí)現(xiàn)的,因?yàn)檫@樣的轉(zhuǎn)換辦法在其他軟件中不能將背景即母板圖像粘貼過來。解決的辦法有三種:
1.通過普通視圖
如果你的普通視圖默認(rèn)效果包括了縮略圖,直接用右鍵點(diǎn)擊要轉(zhuǎn)換幻燈片的縮略圖,在快捷菜單中選擇“復(fù)制”,然后打開圖形編輯軟件粘貼即可。
2.通過備注頁視圖
如果你的普通視圖默認(rèn)效果不包括縮略圖,可以通過備注頁視圖來轉(zhuǎn)換。先通過滾動(dòng)條在編輯窗口中顯示要轉(zhuǎn)換的幻燈片,然后點(diǎn)擊“視圖”菜單下的“備注頁”,在備注頁視圖中選中該幻燈片的縮略圖,執(zhí)行1中的操作即可。
3.通過幻燈片瀏覽視圖
如果要轉(zhuǎn)換多幅幻燈片,而且你的普通視圖默認(rèn)效果不包括縮略圖,可以通過燈片瀏覽視圖來轉(zhuǎn)換。點(diǎn)擊“視圖”菜單下的“幻燈片瀏覽”,在幻燈片瀏覽視圖中選中一個(gè)需要轉(zhuǎn)換的幻燈片的縮略圖,執(zhí)行1中的操作即可,多次執(zhí)行重復(fù)操作可以快速地將多個(gè)幻燈片轉(zhuǎn)換為圖片。
最后你就可以在圖形編輯軟件中任意編輯了。
電影課件制作三步曲
隨著教學(xué)方式的改制以后,越來越多的老師都希望以一種輕松、活潑的教學(xué)方式來提高教學(xué)質(zhì)量。作為老師的你是不是經(jīng)常DIY課件呢?是不是常希望把課件做成電影一樣自動(dòng)放映呢?是不是又常為自己的操作水平不夠而無可奈何呢?其實(shí)只要按照下面的方法,這一切都迎刃而解啦!
一、將Dat格式轉(zhuǎn)化為AVI格式
大家都知道VCD中的視頻文件格式大多數(shù)為.dat,但它偏偏不能被PowerPoint所識(shí)別。如果你又非常需要某個(gè)VCD中的片段,這時(shí)該怎么辦?其實(shí),把它轉(zhuǎn)換成PowerPoint能識(shí)別的AVI格式不就解決了。
方法:將要轉(zhuǎn)為AVI的VCD影碟放進(jìn)光驅(qū),同時(shí)按住“Shift”避免超級解霸自動(dòng)播放。然后打開運(yùn)行“開始”→“程序”→“豪杰超級解霸5.5”中的“VCD轉(zhuǎn)AVI”,便出現(xiàn)VCD轉(zhuǎn)AVI的界面。
點(diǎn)擊“視頻文件”按鈕,打開光盤中MPEGAV目錄下的VCD文件,選擇好所要轉(zhuǎn)換的文件,然后點(diǎn)擊“視頻處理方法”按鈕,選擇相應(yīng)的視頻處理方法,默認(rèn)值為“采用MMX的快速算法”。再點(diǎn)擊“音頻處理方法”按鈕,選擇相應(yīng)的頻率及通道。一般我們只需將這兩項(xiàng)設(shè)為默認(rèn)值,如果設(shè)為比較高的音頻或視頻處理方法,將會(huì)使轉(zhuǎn)換后的文件容量更大。
我們將小畫面下方的游標(biāo),用鼠標(biāo)拖動(dòng)到所要剪輯片段的起始位置,當(dāng)然在“視頻流”下面的小畫面中也會(huì)顯示出該位置的視頻圖像。我們也可以通過點(diǎn)擊“播放”按鈕,選取所要剪輯片段的起始位置,然后點(diǎn)擊“停止”按鈕。
再單擊“另存為”按鈕,指定要保存到硬盤中的路徑。這時(shí)大家一定要注意一點(diǎn),確認(rèn)一下硬盤空間是否足夠。因?yàn)樵谝话闱闆r下,當(dāng)dat文件轉(zhuǎn)化為AVI文件時(shí),其體積會(huì)增加十幾倍。
單擊“開始壓縮”按鈕,這時(shí)會(huì)彈出一個(gè)“視步壓縮”的對話框,一般我們將壓縮程序設(shè)為“Microsoft Video 1”,其它設(shè)置使用默認(rèn)值即可,然后點(diǎn)擊“確定”按鈕后就開始壓縮了。這時(shí)就會(huì)在“壓縮進(jìn)度”的右邊出現(xiàn)藍(lán)色的進(jìn)度塊,并會(huì)在小畫面中顯示正在播放的視頻圖像,在“正在壓縮幀”中出現(xiàn)相對應(yīng)的數(shù)值。如果我們只想剪輯其中的某段,壓縮的過程中,只需在所要剪輯片段的終點(diǎn)位置,按下“停止壓縮”按鈕。完成壓縮后,按“退出”按鈕即可退出“VCD轉(zhuǎn)AVI”。
二、將AVI視頻文件插到幻燈片中
單擊“開始”菜單,點(diǎn)擊“程序”中的PowerPoint 2000應(yīng)用程序啟動(dòng)PowerPoint 2000。這時(shí)我們就會(huì)看到新建演示文稿的選擇界面,點(diǎn)擊“取消”按鈕,再打開已制作好的演示文稿。如果大家還沒建立好的話,就只好新建一個(gè)演示文稿。
鼠標(biāo)移動(dòng)到所要插入視頻文件的幻燈片,點(diǎn)擊“插入”菜單欄中的“影片和聲音”,選擇“文件中的影片”,指定剛才所保存的AVI文件,然后點(diǎn)擊“確定”按鈕。這時(shí)會(huì)彈出一個(gè)提示框,提示你“是否需要在放映幻燈片時(shí)自動(dòng)播放影片?如果不,則在你單擊時(shí)播放影片。”,選擇“是”按鈕后就將此AVI視頻文件插入到該幻燈片中。我們可以根據(jù)需要,將它移動(dòng)到適當(dāng)?shù)奈恢?,其大小及比例均可調(diào)節(jié)。制作完后,大家別忘了預(yù)覽一下自己的杰作,如果不滿意隨時(shí)可以進(jìn)行修改。
三、播放幻燈片
由于多媒體課件的容量比較大,為了方便,大家經(jīng)常會(huì)將多媒體課件刻錄在光盤上進(jìn)行保存與交流。PowerPoint2000中則提供了直接制自動(dòng)播放的功能。
在PowerPoint2000界面中,點(diǎn)擊菜單欄中“文件”,再選擇“打開”命令,打開前面已制作好的多媒體課件(dizen.ppt)。
點(diǎn)擊菜單欄中“文件”,選擇“打包”命令。如果按默認(rèn)的方法來安裝Office2000的話,這部分功能一般是沒有安裝的,這時(shí)系統(tǒng)就會(huì)彈出一個(gè)提示框,提示你是否安裝此部分功能,這時(shí)要插入Office2000安裝光盤,點(diǎn)擊“是”按鈕,系統(tǒng)便會(huì)自動(dòng)安裝好此功能(注意:安裝好此部份的功能后,不要取出Office2000安裝光盤,因?yàn)楹竺娴牟襟E還要用到)。
這時(shí)會(huì)出現(xiàn)一個(gè)“打包”向?qū)?,點(diǎn)擊“下一步”按鈕。
打包向?qū)崾拘璐虬男┭菔疚母鍟r(shí),點(diǎn)擊“當(dāng)前演示文稿”,再按“下一步”按鈕。
向?qū)?huì)詢問將文件復(fù)制到哪個(gè)驅(qū)動(dòng)器,點(diǎn)擊“選定位置”,指定所要保存的路徑(如保存在C:\),點(diǎn)擊“下一步”按鈕。當(dāng)然你必須檢查你的硬盤是否有足夠的剩余空間。
將“包含鏈接文件”和“嵌入TrueType字體”全部鉤選上,點(diǎn)擊“下一步”按鈕。這樣演示文稿中涉及的多媒體文件及字體都保存在打包文件中。
系統(tǒng)詢問你是否包含播放器,這時(shí)一定要選擇“Windows 95或NT的播放器”,點(diǎn)擊“下一步”按鈕。
最后,我們按“完成”按鈕,系統(tǒng)會(huì)自動(dòng)讀取Office安裝光盤,并進(jìn)行演示文稿的打包工作。系統(tǒng)會(huì)提示打包工具已成功打包你的演示文稿。
這時(shí)我們就可以在c:\下找到pngsetup.exe文件及pres0.ppz文件。雙擊pngsetup.exe這個(gè)文件后,會(huì)彈出一個(gè)“打包安裝程序”的對話框,詢問解包的目標(biāo)文件夾,填好路徑后(例如D:\),然后單擊“確定”按鈕。
系統(tǒng)會(huì)提示你是否運(yùn)行幻燈片進(jìn)行放映,我們可以根據(jù)自己的需要進(jìn)行選擇,并在D盤上會(huì)出現(xiàn)Ppview32.exe、Demo.avi、dizen.ppt、Msppt8vr.olb、Playlist.lst五個(gè)文件。
要制作刻錄光盤時(shí),只要將這五個(gè)文件復(fù)制光盤中(如光盤的根目錄下)。在光盤根目錄上建立一個(gè)autorun.inf文件,文件中的內(nèi)容如下:
[AUTORUN]
OPEN=Ppview32.exe dizen.ppt
ICON=ppview32.exe
提示:Ppview32.exe為播放程序,dizen.ppt是前面制作好的演示文稿。如果是保存在其他目錄,這里也必須指定Ppview32.exe到相應(yīng)的路徑(注意不要用絕對路徑)。
制作模版的方法
在用PPT做課件時(shí),我們經(jīng)常會(huì)發(fā)現(xiàn)PPT自帶的模板并不是非常適合,需要進(jìn)行改動(dòng),此時(shí)可以點(diǎn)擊視圖里面的幻燈片模板-母版進(jìn)行改動(dòng),這樣就可以得到自己想要的母版了。為了下次使用的方便我們還可以把改動(dòng)后的母版進(jìn)行保存,保存方法如下:
(設(shè)OFFICE的安裝目錄為C:\Program Files)
1、點(diǎn)擊文件菜單中的另存為
2、在彈出的對話框中把保存類型改為“演示文稿設(shè)計(jì)模板”
3、電腦會(huì)自動(dòng)跳到演示文稿所在文件夾,此時(shí)更改名字后,直接點(diǎn)保存就行了
4、如果電腦沒有自動(dòng)跳到演示文稿所在文件夾,可以手動(dòng)尋找路徑,路徑為“C:\Program Files\Microsoft Office\Templates\Presentation Designs”(其中C:\Program Files\為OFFICE安裝目錄)
這樣,下次使用時(shí)就可以和OFFICE自帶的模板一樣使用了
PowerPoint演示特效—自行消失的字幕
利用PowerPoint 2000制作演示幻燈片,可以做到自動(dòng)消失字幕的效果,類似于某些MTV中的歌詞顯示。下面我們將以一個(gè)實(shí)例來進(jìn)行說明:
1、打開一篇PowerPoint文檔,通過菜單“插入”->“圖片”->“來自文件”插入一幅圖片,如圖所示:
2、用鼠標(biāo)單擊插入的圖片,圖片四周出現(xiàn)八個(gè)白色的控制小方塊,將鼠標(biāo)移至圖中,出現(xiàn)如圖所示的箭頭時(shí),可移動(dòng)圖片的位置,直至調(diào)整合適。
3、 好,現(xiàn)在這八個(gè)白色的小方塊還在,請乘機(jī)按下Ctrl+C進(jìn)行復(fù)制,再按下Ctrl+V粘貼。如圖是粘貼后的效果圖,可以看出,一個(gè)新的圖層已經(jīng)覆蓋在原圖的上方了。
4、現(xiàn)在請將這個(gè)新的圖層移到一側(cè),通過菜單“視圖”->“工具欄”->“圖片”調(diào)出“圖片”工具條,按下“裁剪”按鈕,依照圖中所示將圖片下方裁去一截。
5、現(xiàn)在請將裁剪后的圖片移至原圖上方,并覆蓋住原圖中相同的部分。為了精確定位,可以使用Ctrl加上四個(gè)方向鍵實(shí)現(xiàn)微移。瞧,最后的結(jié)果給人的感覺好像是一幅圖。
6、插入一個(gè)圖文框,在圖文框中鍵入需要的文字,并將圖文框的邊框顏色與填充顏色均設(shè)置為“無”,操作如圖所示:
7、這時(shí)的效果如下圖
8、設(shè)置圖文框的動(dòng)畫狀態(tài),在圖文框上點(diǎn)擊右鍵,將動(dòng)作定義為“緩慢移入”與“從下部”。
9、將圖文框下移一層,即介于兩幅圖層之間。
10、大功告成!演示時(shí)的效果是:圖片顯示后,文字從下方緩緩上升,當(dāng)上升到一定高度時(shí)被第一圖層所遮,所以就自行“消失”了。
 ?
?