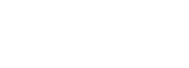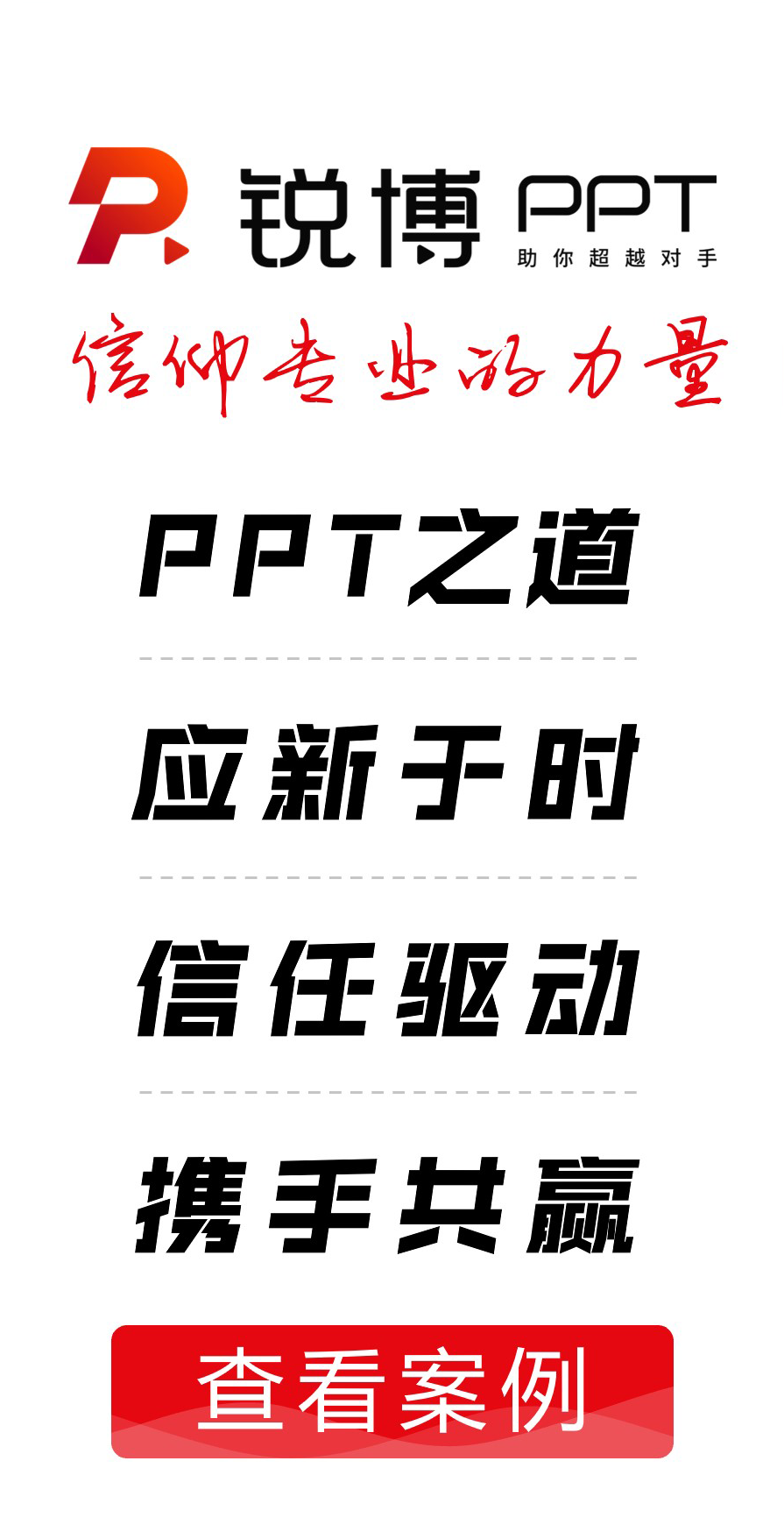(1)批量復制并插入幻燈片
要復制演示文稿中的幻燈片,請先在普通視圖的“大綱”或“幻燈片”選項中,選擇要復制的幻燈片(如果希望按順序選取多張幻燈片,請在單擊時按Shift鍵;若不按順序選取幻燈片,請在單擊時按Ctrl鍵)。然后右擊鼠標,在彈出的快捷菜單中執(zhí)行“復制幻燈片”命令,或者直接按下“Ctrl+shift+D”組合鍵,則選中的幻燈片將直接以插入方式復制到選定的幻燈片之后。
(2)插入數學表達式
在理科學科教學中,經常要用到數學表達式。PowerPoint與Word一樣,也可以用公式編輯器。操作方法是:單擊“插入”菜單,依次選擇“對象”、“新建”、“MicroSoft 公式 3.0”后再單擊“確定”按鈕,就可以編輯數學表達式了。完成數學表達式的編輯后,直接關閉“公示編輯器”窗口可以返回到幻燈片編輯窗口,我們可以通過調整表達式窗口的大小來調整公式中文字的大小。遺憾的是,公式中的文字是黑色的,難以修改。
(3)插入可實時計算的電子表格
在物理、化學等一些需要進行實驗操作的學科教學過程中,我們所制作的課件經常需要插入一個電子表格,來根據測量的實驗數據自動進行相關計算。有了這樣的電子表格,能大大提高教學效率,加強學生對基本概念和規(guī)律的理解。但直接復制Excel電子表格或通過“對象”來插入Excel電子表格無法實現實時輸入和處理數據的效果,我們可以利用PowerPoint的控件來做這個工作。其步驟是:
首先,在PowerPoint中單擊“開發(fā)工具”菜單,單擊“控件”選項組中的“其它控件”,選擇“Microsoft Office Apreadsheet 11.0”控件,在幻燈片中畫出一個矩形后便出現一個表格框。
接著,右擊該表格,在出現的快捷菜單中指向“Microsoft Office Apreadsheet 11.0對象”后執(zhí)行“編輯”命令,可以輸入表格的標題欄、數據和公式,并進行排序等操作。單擊電子表格窗口中的“命令和選項”按鈕我們可以對表格進行相應的設置,還可以通過“導出到Microsoft Office Excel”命令將表格保存下來。如果右擊該表格,在出現的快捷菜單中執(zhí)行“屬性”命令,可以根據需要設置有關屬性。
在放映該幻燈片時,我們仍然可以對表格進行編輯,這樣,我們就可以實時處理搜集的數據了。利用該控件,我們還可以制作小組競賽評分系統(tǒng)等需要進行數據處理的幻燈片,以增強課件的交互功能。
如果你的PowerPoint 2007的其它控件中找不到“Microsoft Office Apreadsheet 11.0”控件,需要安裝“Microsoft Office 2003 Web Components”。你可以到微軟的官方網站上進行下載并安裝。
(4)插入Flash動畫
Flash動畫以其功能強大、占用存儲空間小等優(yōu)勢受到廣大教師的喜愛,在PPT課件中插入Flash動畫將會更好地提高課件的交互性。如何將Flash動畫插入到PPT中呢?下面介紹兩種方法供大家參考。
①超級鏈接法
運行PowerPoint,打開要插入Flash動畫的幻燈片。
在其中建立一個連接Flash文件的對象(可以是文字或者圖片等)。用鼠標右擊該對象,在彈出的快捷菜單中執(zhí)行“超鏈接”命令,在彈出的“插入超鏈接”對話框中,選擇鏈接到的對象為“原有文件或網頁”,然后選擇要鏈接的Flash動畫文件,最后單擊“確定”按鈕返回幻燈片編輯窗口。
放映幻燈片時,當鼠標單擊設置了超鏈接的對象時,就會彈出“是否打開此文件?”的對話框,單擊“確定”按鈕后,系統(tǒng)便會調用Flash播放器來播放動畫。
這種方法插入的Flash動畫,在幻燈片播放時會另外彈出一個窗口即Flash播放器窗口,需要及時調整Flash播放器窗口的位置與大小,并且會遮住PowerPoint幻燈片上的內容,有些與課件整體分離的感覺。
②“Shockwave Flash Object”控件法
打開PowerPoint,切換到要插入Flash動畫的幻燈片。
單擊“開發(fā)工具”菜單,在“控件”選項卡上單擊“其他控件”,在彈出的ActiveX控件窗口的控件列表中找到“Shockwave Flash Object”并單擊,此時系統(tǒng)會自動關閉控件窗口。
將光標移動到幻燈片的編輯區(qū)域中,光標變成“十”字形,按下鼠標左鍵并拖動,畫出適當大小的矩形框,這個矩形區(qū)域就是播放Flash動畫的區(qū)域。
在矩形框上右擊鼠標,在出現的快捷菜單中執(zhí)行“屬性”命令后會彈出“屬性”窗口,在 “Movie”一欄右側的文本框中直接輸入Flash動畫的路徑,必須包括后綴名“.swf”。如果Flash動畫與PowerPoint文件處于同一目錄中,可以只輸入Flash動畫的文件名,即使用相對路徑。我們推薦使用相對路徑,這樣在課件的整個目錄移動后不會出現找不到Flash文件的問題。
其他的項目采用系統(tǒng)默認值即可,最后關閉“屬性”窗口,返回到幻燈片編輯窗口。
這種方法雖然設置比較復雜,但是動畫直接在PowerPoint幻燈片中播放,便于控制,而且動畫與課件融為一體。Flash動畫在播放時,鼠標處在Flash播放窗口時響應Flash的鼠標事件,處在Flash播放窗口外面時響應PowerPoint的鼠標事件。
(5)插入視頻文件
插入視頻文件可采用以下兩種方法:
①直接播放
這種播放方法其實就是將事先準備好的視頻文件作為影片對象直接插入到幻燈片中,是最簡單、最直觀的一種方法。使用這種方法將視頻文件插入到幻燈片中后,PowerPoint 只提供了簡單的“暫停”和“繼續(xù)播放”按鈕,而沒有其他更多的操作按鈕可供選擇。因此這種方法特別適合初次使用PowerPoint的用戶。
運行PowerPoint,打開需要插入視頻文件的演示文稿并選擇幻燈片。
進入“插入”功能區(qū),在“媒體剪輯”選項組中單擊“影片”選項按鈕,再選擇下拉列表的“文件中的影片”選項,在隨后彈出的“插入影片”對話框中將自己事先準備好的視頻文件選中,并單擊“確定”按鈕,這樣就能將視頻電影插入到幻燈片中。在詢問播放操作方式時,可根據需要選擇“單擊鼠標”或“自動”播放。
用鼠標選中視頻文件,并將它移動到合適的位置,并調整窗口的大小。
在播放過程中,如果想暫停,可以將鼠標移動到視頻窗口中,單擊就行,這樣視頻電影就能暫停播放了。要想繼續(xù)播放,再用鼠標單擊就可接著播放。
②通過控件播放
這種播放方法就是將視頻文件作為控件插入到幻燈片中,然后通過修改控件屬性來達到播放視頻電影的目的。使用這種插入方法時,可以實現在普通的媒體播放器中播放視頻電影的效果。下面介紹一下這種方法的操作過程:
運行PowerPoint,打開需要插入視頻文件的演示文稿并選中幻燈片。
用類似于插入Flash 動畫控件的操作方法打開“其他控件”對話框。在對話框選擇“Windows Media Player ”選項,再將鼠標移動到幻燈片的編輯區(qū)中,畫出一個合適大小的矩形框,隨后該矩形框就會自動變?yōu)?ldquo;Windows Media Player” 播放界面。
右擊該界面,從彈出的快捷菜單中選擇“屬性”命令,打開該媒體播放的屬性設置對話框。在這個對話框的“自定義”右側單擊“…” 按鈕,打開“Windows Media Player屬性”對話框,在“文件名或URL”右側文本框中輸入需要插入到幻燈片中的視頻文件的全路徑以及視頻文件名,也可以單擊“瀏覽”按鈕后搜索。然后單擊“確定”按鈕退出。
為了讓插入的視頻文件更好地與幻燈片組織在一起,還可以修改屬性設置界面中的位置控制欄、播放滑快條以及視頻屬性欄。
在播放過程中,可以通過媒體播放器中的“播放”、“停止”、“暫停”和“調節(jié)音量”等按鈕,來對視頻電影的播放進行控制。
以上操作方法同樣適用于音頻文件,可以用來實現對音頻的播放控制。
(6)注意插入對象的路徑問題
在PPT中,經常會用到影片、音樂、Flash動畫等素材。這類素材與圖片或繪圖文件嵌入到PPT中不同,它們是被鏈接到PPT中的。如果要在另一臺計算機上播放帶有鏈接文件的PPT,必須在復制該PPT的同時復制它所鏈接的文件,同時還要注意鏈接文件的路徑問題。 我們可將其保存在與PPT相同的文件夾中,調用時采用相對路徑。否則會出現在辦公室或家中制作好的課件,用多媒體教室的電腦播放時影片、音樂、Flash動畫卻不能正常播放的現象。
(7)制作滾動文本框
Word長文檔可以滾動查看,Excel表格也可以隨意上下拖動。而在PPT中,如果必須在一張幻燈片中插入大量文字而文字又不能太小,如何才能方便地在一個頁面內滾動演示呢?方法是:制作一個滾動文本框。
首先,單擊“開發(fā)工具”菜單,單擊“文本框”控件,拖曳出一個文本框。
接著,右擊文本框,選擇“屬性”命令,再選擇“按分類序”,在“滾動”欄中,選擇“1-fmScrollBarsHorizontal”(水平滾動條)、“2-fmScrollBarsVertical”(垂直滾動條)、“3-fmScrollBarsBoth”(水平和垂直滾動條)中的任何一種,將“行為”欄中的“MultiLine”選項設置為“True”(多行文本),并關閉“屬性”窗口。
然后,右擊文本框,指向“文字框對象”后執(zhí)行“編輯”命令,在文本框中手工輸入或粘貼文字。下一步,打開“屬性”對話框,單擊“字體”欄“Font”右邊的按鈕,文字的字體、字形和大小就可以隨意設置了。此外,在文本框的“屬性”對話框中,修改“ForeColor”屬性可以設置窗體內文字的顏色,當“Locked”屬性設置為“false”時,放映時可以在文本框中輸入、刪除或添加新的文字內容,“TextAlign”屬性用于設置文本內容的對齊方式(1-fmTextAlignLeft左對齊,2-fmTextAlignCenter居中對齊,3-fmTextAlignRight右對齊)。
(8)實現圖片縮略圖效果
在制作課件的過程中,我們會遇到這樣的情況:因為某種需要,把圖片做成縮略圖排列在幻燈片中,需要觀看時,用鼠標單擊這些縮略圖,圖片就會自動放大占滿整個屏幕。但是顯示窗口的大小限制了這些圖片不可能用大圖羅列,怎樣解決這個矛盾呢?我們可以這樣操作:
在需要操作的幻燈片中,依次執(zhí)行“插入”/“對象”,在彈出的“對象類型”對話框中選擇新建“Microsoft Office PowerPoint演示文稿”,然后單擊“確定”按鈕,你會發(fā)現在當前幻燈片中插入了一個新的編輯區(qū)域。雙擊此編輯區(qū)域,插入所需的圖片并設置自定義動畫效果,再將圖片調整為整個幻燈片大小,然后退出編輯。這時,我們發(fā)現圖片成了一張縮略圖在你的課件中,你可以調整它的大小和位置。執(zhí)行“幻燈片放映”命令,單擊縮略圖,就會自動彈出全屏幕的大圖,再次單擊,大圖就會乖乖的變回縮略圖。為了避免多次操作,我們只需對做好的圖片進行復制,然后用其他圖片替換它,替換的圖片也擁有同樣的效果。
 ?
?